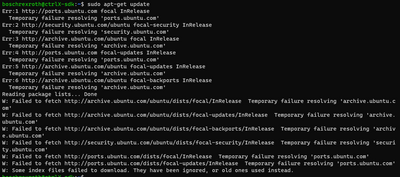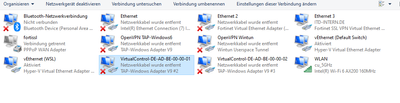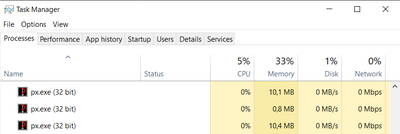FORUM CTRLX AUTOMATION
ctrlX World Partner Apps for ctrlX AUTOMATION
Dear Community User! We have started the migration process.
This community is now in READ ONLY mode.
Read more: Important
information on the platform change.
- ctrlX AUTOMATION Community
- Forum ctrlX AUTOMATION
- SDK
- Re: QEMU VM Setup in Windows 11 results in a not working Internet connection
QEMU VM Setup in Windows 11 results in a not working Internet connection
- Subscribe to RSS Feed
- Mark Topic as New
- Mark Topic as Read
- Float this Topic for Current User
- Bookmark
- Subscribe
- Mute
- Printer Friendly Page
- Mark as New
- Bookmark
- Subscribe
- Mute
- Subscribe to RSS Feed
- Permalink
- Report Inappropriate Content
02-28-2022 10:39 AM
Hi Community,
last week I tried to follow the instructions to setup a QEMU VM on my Windows 11 machine. I followed the instructions here.
I used the create-new-vm-amd64-noproxy.bat to create the VM and launch-amd64-noproxy.bat to run it.
But opon completion it showed this message:
After a restart it seemed to be working, so I connected via ssh and tried to continue with installing snapcraft. Then this error appeared:
So I tried to use apt-get update to update some other packages and it didn't work:
After further investigation and comparing to my collegues Windows 10 machine, we found out that the .bat script seems to fail on creating the necessary network adapters. The following is a screenshot from my collegues network adapters:
And here are mine:
The adapters starting with DE-AD-BE-... are completly missing.
Did someone encounter the same problem? Or does anyone know how to solve this? I'm fairly sure that it has something to do with Windows 11.
Chris
Solved! Go to Solution.
- Mark as New
- Bookmark
- Subscribe
- Mute
- Subscribe to RSS Feed
- Permalink
- Report Inappropriate Content
02-28-2022 11:31 AM - edited 02-28-2022 11:38 AM
The network adapters are created when ctrlX COREvirtual are added to ctrlX WORKS and run in network adapter mode. They are not used by QEMU:
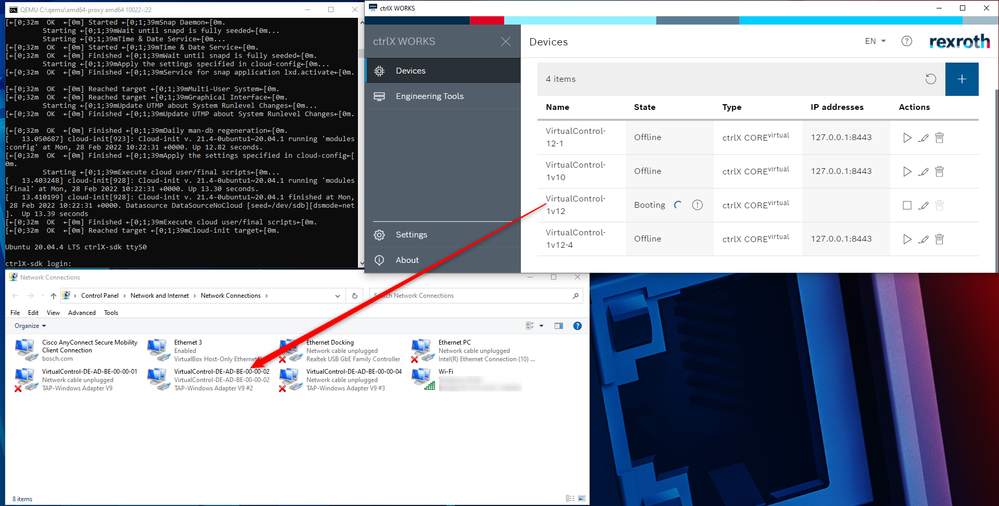
There seems to be a problem already addressed to QEMU directly but no solution up to now. See this external link.
- Mark as New
- Bookmark
- Subscribe
- Mute
- Subscribe to RSS Feed
- Permalink
- Report Inappropriate Content
02-28-2022 01:46 PM
Hi CodeShepard,
according to my collegue, the problem seems to be elsewhere. He had the same exit code, but the setup and internet connection for the VM worked for him.
- Mark as New
- Bookmark
- Subscribe
- Mute
- Subscribe to RSS Feed
- Permalink
- Report Inappropriate Content
03-01-2022 11:26 AM
Hi ChrisITD,
you are right, for some reason it looks like your QEMU VM does not have connection to the internet.
You could try to setup a QEMU with proxy usage and a smal proxy tool on your PC (e.g. Px) to get the network connection to the VM.
To do this you can follow the steps in this How-To video: SETUP CTRLX AUTOMATION DEVELOPMENT ENVIRONMENT USING QEMU VM.
Best regards,
Nick
- Mark as New
- Bookmark
- Subscribe
- Mute
- Subscribe to RSS Feed
- Permalink
- Report Inappropriate Content
03-03-2022 09:16 AM
Hi nickH,
unfortunatly this resulted in the same problem. I used px to create a fake proxy on my machine using this command:
And then I continued with the proxy installation of QEMU, but the result is the same when I want to install Snapcraft later:
- Mark as New
- Bookmark
- Subscribe
- Mute
- Subscribe to RSS Feed
- Permalink
- Report Inappropriate Content
03-03-2022 10:38 AM
I don't know what you mean by "fake proxy".
A VM running on a host without direct internet access has to use a proxy server. We recommend to install and run px.exe as local proxy server on your Windows host. This local proxy forwards http and https requests to the configured remote proxy.
Px provides both http and https access via default port 3128. But you have changed this in your configuration according to your screenshot to port 80. If you do this you have to change the proxy settings in the VM to your alternative port too.
This URL is stored as so called "Proxy Settings" in the VM e.g. in following files:
- /etc/environment *1)
- /etc/wgetrc
- ~/.nuget/NuGet/NuGet.Config
*1) I opend the first file with the command "nano /etc/environment". Here you have to change 3128 to 80.
But I would suggest you to just download px.exe here. And start it on your host computer, like it was shown in the How-To video. Then you don't have to change these proxy settings.
Note: You can check if px is running in the task manager. Px is running if you can see these three background processes:
- Mark as New
- Bookmark
- Subscribe
- Mute
- Subscribe to RSS Feed
- Permalink
- Report Inappropriate Content
03-03-2022 10:45 AM
There seems to be a missunderstanding here. The host windows machine does have a direct internet connection. Which is why I tried the no-proxy approach in the first place.
- Mark as New
- Bookmark
- Subscribe
- Mute
- Subscribe to RSS Feed
- Permalink
- Report Inappropriate Content
03-03-2022 02:45 PM
I'm not able to support the QEMU VM for Windows 11. So I can't recreate your problem or verify that it has something to do with your OS.
But could you try to connect your host directly with a WLAN or Ethernet connection and start the VM again? From the screenshots of your network adapters it looks like you are connected with some kind of USB to Ethernet adapter. But your college is connected with WLAN. Maybe there is a problem with its NIC.
More information about networking with a QEMU VM can be found here: https://wiki.qemu.org/Documentation/Networking
- Mark as New
- Bookmark
- Subscribe
- Mute
- Subscribe to RSS Feed
- Permalink
- Report Inappropriate Content
03-15-2022 01:56 PM
Hello ChrisITD,
Have you found a solution to your troubles?
I'm curious to know, what was the reason for your not working network connection.
Best regards
Nick
- Mark as New
- Bookmark
- Subscribe
- Mute
- Subscribe to RSS Feed
- Permalink
- Report Inappropriate Content
07-01-2022 02:03 PM
Any news here or can this topic be closed?