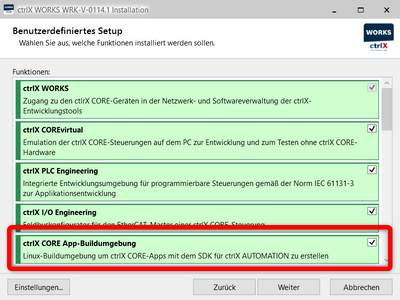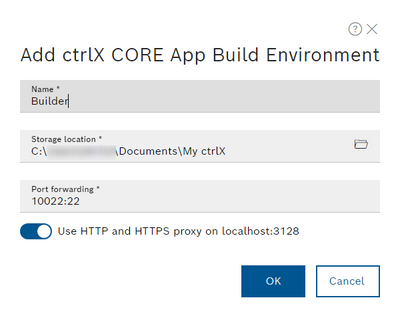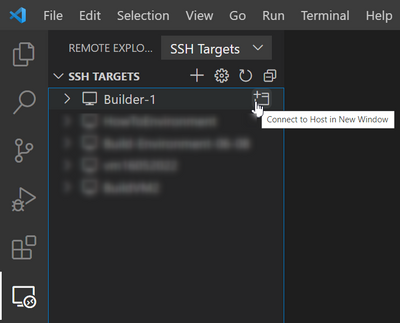FORUM CTRLX AUTOMATION
ctrlX World Partner Apps for ctrlX AUTOMATION
Dear Community User! We have started the migration process.
This community is now in READ ONLY mode.
Read more: Important
information on the platform change.
- ctrlX AUTOMATION Community
- Forum ctrlX AUTOMATION
- SDK
- Creating an app build environment using a proxy
Creating an app build environment using a proxy
- Subscribe to RSS Feed
- Mark Topic as New
- Mark Topic as Read
- Float this Topic for Current User
- Bookmark
- Subscribe
- Mute
- Printer Friendly Page
- Mark as New
- Bookmark
- Subscribe
- Mute
- Subscribe to RSS Feed
- Permalink
- Report Inappropriate Content
07-04-2022
09:44 AM
- last edited on
07-05-2022
07:56 AM
by
CodeShepherd
![]()
Hello,
I have ctrlX Works 1.14.1 and MS VisualStudio 16.2.5 installed and I have generated a virtual ctrlX machine simply by pushing a button. Is there a way to get the samples imported and compiled without going through the whole procedure of setting up a QEMU virtual machine from scratch as described in the SDK tutorial video?
Sergio
Solved! Go to Solution.
- Mark as New
- Bookmark
- Subscribe
- Mute
- Subscribe to RSS Feed
- Permalink
- Report Inappropriate Content
07-04-2022 10:20 AM - edited 07-05-2022 07:58 AM
There is a new video comming up how to use the new (from 1.14 on) ctrlX WORKS function to automatically set up a development environment based on QUEMU.

- Mark as New
- Bookmark
- Subscribe
- Mute
- Subscribe to RSS Feed
- Permalink
- Report Inappropriate Content
07-04-2022
04:25 PM
- last edited on
07-05-2022
07:58 AM
by
CodeShepherd
![]()
Hi,
this is very good news. However, there seem to be no way of configuring the use of the proxy from inside the Bosch network. Therefore, most update and install operations on the virtual machine are failing, and direct internet connection appears to be suppressed too.
Is there a workaround?
Sergio
- Mark as New
- Bookmark
- Subscribe
- Mute
- Subscribe to RSS Feed
- Permalink
- Report Inappropriate Content
07-05-2022 07:54 AM - edited 07-05-2022 07:58 AM
Like mentioned in the documentation of the SDK we are using Px.exe as a tool to have a proxy in company networks. This is working quite smooth for most of the cases.
- Mark as New
- Bookmark
- Subscribe
- Mute
- Subscribe to RSS Feed
- Permalink
- Report Inappropriate Content
07-05-2022 08:55 AM - edited 07-05-2022 10:56 AM
Hello Sergio,
too quickly sum up the steps for you.
- Please download Px for Windows and run it on your Windows Host.
- Create a new App Build Environment in ctrlX WORKS with the plus symbol. And please check the box for the proxy connection, which uses the default port 3128 of Px. See also this documentation.
- Wait until the initialization is finished and the Virtual Environment shuts down itself
- Start your App Build Environment again
- Connect via ssh by simply clicking on the ssh connection e.g.: "ssh -p 10022 boschrexroth@127.0.0.1" (the password is boschrexroth)
- Run the install scripts in the App Build Environment to download the SDK and install further packages (snapcraft, dotnet, go, nodejs)
./install-snapcraft.sh
./install-sdk.sh
#you only need to execute these scripst if you want to use one of these languages:
./install-dotnet-sdk.sh
./install-go.sh
./install-nodejs-npm.sh
- Install Visual Studio Code (not Visual Studio!) on your Windows Host. You can find a short description and the link to the download here.
- Install the extension "Remote - SSH" in Visual Studio Code. Now it is possible to create a ssh connection form Visual Studio Code to the App Build Environment. Click on the Remote Explorer in the Sidebar -> Add new [+] -> type in the SSH connection "ssh -p 1022 bos.....". Select where you want to save this and your host is added. Now you can connect to your App Build Environment.
Please let me know if this short summary was helpful for you. I hope it will get easier, when our How-To video can be published.
Best regards,
Nick