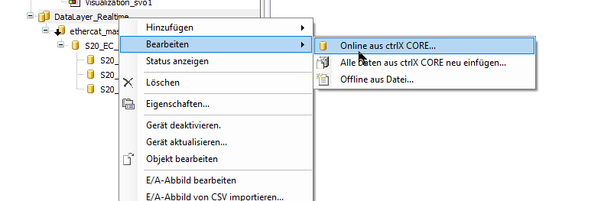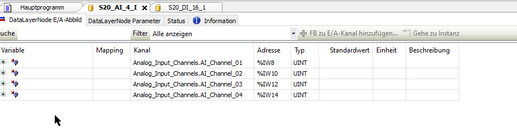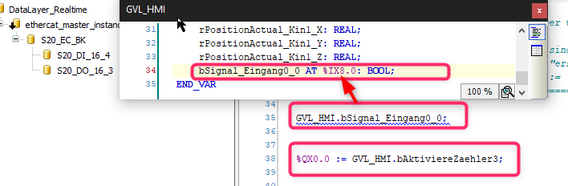FORUM CTRLX AUTOMATION
ctrlX World Partner Apps for ctrlX AUTOMATION
Dear Community User! We are updating our platform to a new
system.
Read more: Important
information on the platform change.
- ctrlX AUTOMATION Community
- Forum ctrlX AUTOMATION
- ctrlX PLC
- Re: How to connect Variables to I/O?
How to connect Variables to I/O?
- Subscribe to RSS Feed
- Mark Topic as New
- Mark Topic as Read
- Float this Topic for Current User
- Bookmark
- Subscribe
- Mute
- Printer Friendly Page
- Mark as New
- Bookmark
- Subscribe
- Mute
- Subscribe to RSS Feed
- Permalink
- Report Inappropriate Content
03-01-2023 10:16 AM
Hello,
I'm completely new to ctrX programming, but did Siemens, Beckhoff and Mitsubishi in the past. So I know a bit of PLC programming. That said, I still have trouble with something I would say is basic...
Please correct me, if I do things wrong, but I thought I had to code my PLC program in the ctrX PLC Engineering and my hardware in ctrX I/O Engineering!? Because I have not the slightest idea how to "connect" those two?
I have my in/out variables in a variable-table on PLC side as:
var_1 AT %Q* : BOOL;
and so on. So... how I can I tell my I/O config that they are there?
In the manual for the PLC engineering and the part about I/O config I found a screenshot of the "device" tab with a PLC and a DPMaster and a few devices on there. Aside that I have EtherCat, do I not need I/O Engineering? Do I all in PLC Engineering? And if so: How? Because I can't find a way to include any communication-master there. I can do that in the I/O Engineering without a problem.
So: Can someone tell me, what I do wrong or where to look where that is explained how to do? I'm a little bit lost...
Thanks in advance!
Solved! Go to Solution.
- Mark as New
- Bookmark
- Subscribe
- Mute
- Subscribe to RSS Feed
- Permalink
- Report Inappropriate Content
03-01-2023 10:29 AM - edited 03-01-2023 10:38 AM
Hello @TBauer ,
have you seen this How-To ? https://developer.community.boschrexroth.com/t5/Store-and-How-to/Set-up-a-ctrlX-CORE-amp-PLC-Program...
Yes, for EtherCAT you need the IO Engineering .
In the PLC ENgineering you have to click with right mouse button on the datalayer to edit the entries.
The ypu will see the %IX... and so on:
- Mark as New
- Bookmark
- Subscribe
- Mute
- Subscribe to RSS Feed
- Permalink
- Report Inappropriate Content
03-01-2023 10:47 AM
Here you will also find this info (an example). In the Datalayer you will find the IOs also without PLC App.
But to use it in the PLC that helps: https://developer.community.boschrexroth.com/t5/Store-and-How-to/Set-up-WAGO-I-O-System-750-and-conn...
See Point 3) and 4)
- Mark as New
- Bookmark
- Subscribe
- Mute
- Subscribe to RSS Feed
- Permalink
- Report Inappropriate Content
03-01-2023 01:40 PM
Thanks!
That helps and I know what to do now!
Two things about that:
Interestingly you don't have to mark your variables with "AT %I*". It is not working when you do that! That is confusing for me 🙂
Also I have a ctrX Core next to me, so I can "download" the configuration from there. But there is an option to do it "offline from file". Maybe could be relevant in the future... Can I create that file from I/O engineering? There is an "PLCopenXML export" but that doesn't seem to be it (PLC engineering says "wrong format") or I mark down the wrong structures. Any hints for that?
- Mark as New
- Bookmark
- Subscribe
- Mute
- Subscribe to RSS Feed
- Permalink
- Report Inappropriate Content
03-01-2023 02:26 PM - edited 03-01-2023 02:28 PM
Please have a look to this topic about offline IO configuration and import.
You can use the "AT %I*" for mapping variables or input the variables directly in the IO are of ctrlX PLC Engineering.
- Mark as New
- Bookmark
- Subscribe
- Mute
- Subscribe to RSS Feed
- Permalink
- Report Inappropriate Content
03-01-2023 02:53 PM
Hello @TBauer ,
just if more information regarding %IX.. / QX... is needed, but CodeShepherd allready answered:
Yes, that's working as for example: