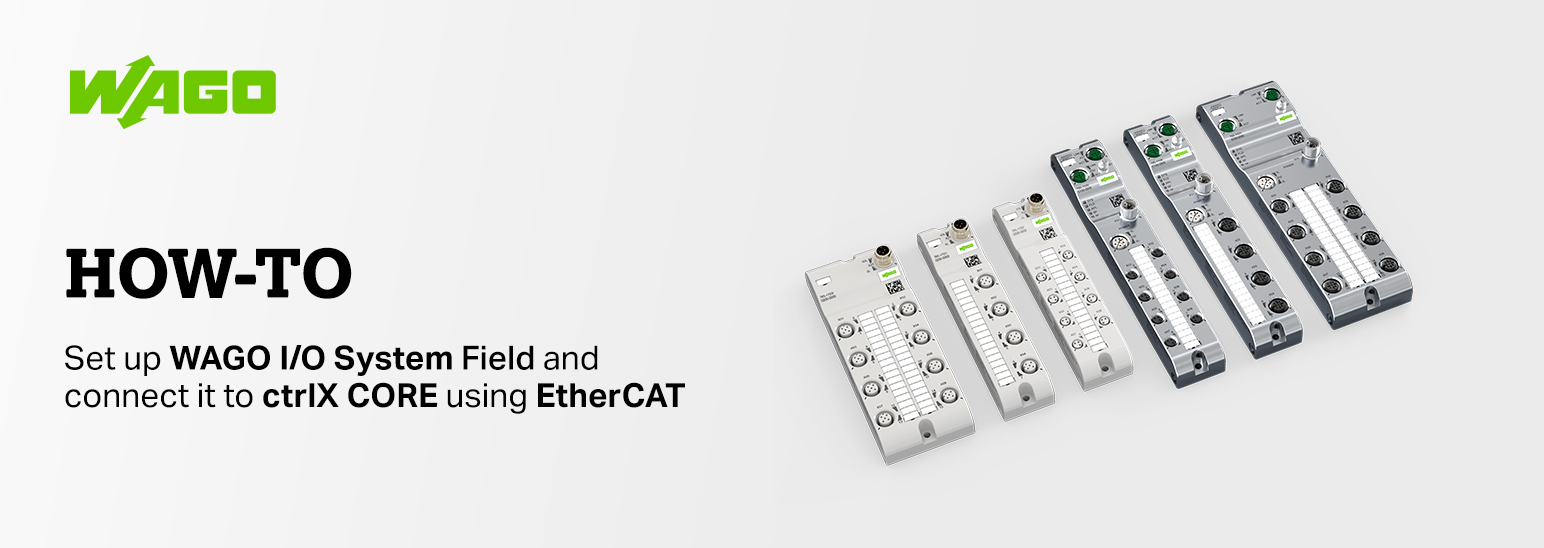- Subscribe to RSS Feed
- Mark as New
- Mark as Read
- Bookmark
- Subscribe
- Printer Friendly Page
- Report Inappropriate Content
- Introduction
- Prerequisites
- Setup the I/O configuration
- Use the I/O signals in the PLC
- Related Links
- The Company
Introduction
Whether on the packaging machine or on the robot arm - the modules of the WAGO I/O System Field with IP67 protection are located exactly where they are needed: directly on the machine - close to sensors and actuators.
This instruction shows how the WAGO I/O System Field can be connected to the ctrlX CORE via EtherCAT.
Prerequisites
This instruction has been created based on
- ctrlX CORE V1.10
- ctrlX CORE EtherCAT Master App V1.10
- ctrlX PLC Engineering V1.10
- ctrlX I/O Engineering V1.10
- WAGO_series765.xml
and exemplarily with the following modules from the WAGO I/O System Field:
- 765-4202/0100-0000 8-Port-IO Link Master Class B; EtherCAT; DC 24 V / 2.0 A
- 765-1201/0100-0000 16-channel digital input; EtherCAT; 24 VDC
- 765-1706/0200-0000 16-channel digital input/output; IO Link Class B Hub; DC 24 V / 2.0 A

Setup the I/O configuration
- Open ctrlX CORE user interface in browser.
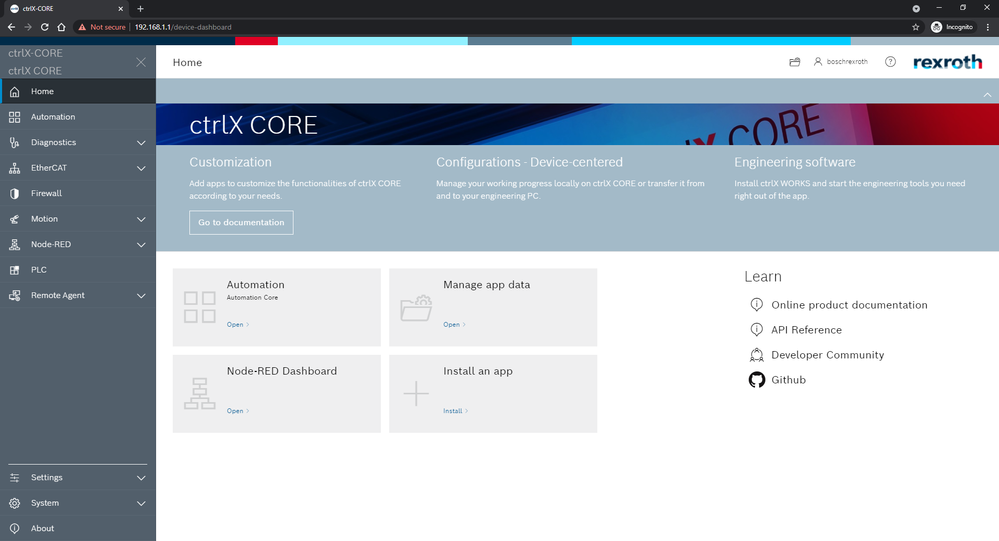
2 Add EtherCAT master by clicking [+] in EtherCAT > Configuration.
![HT0765_001_3_02_01.png EtherCAT > Configuration > [+]](https://developer.community.boschrexroth.com/t5/image/serverpage/image-id/10706i8392E1708BC0D291/image-size/large?v=v2&px=999)
![HT0765_001_3_02_02.png EtherCAT > Configuration > [+] > [OK]](https://developer.community.boschrexroth.com/t5/image/serverpage/image-id/10975i63F0F60ADB3DB68D/image-size/large?v=v2&px=999)
3 Launch the local installed ctrlX I/O Engineering by clicking on [ctrlX I/O Engineering].
![HT0765_001_3_03_01.png EtherCAT > Configuration > [ctrlX I/O Engineering]](https://developer.community.boschrexroth.com/t5/image/serverpage/image-id/10709iBA7C60BB82270D14/image-size/large?v=v2&px=999)
4 Choose a project name and a folder where the I/O configuration should be saved.
Start ctrlX I/O Engineering > Choose a project name and a folder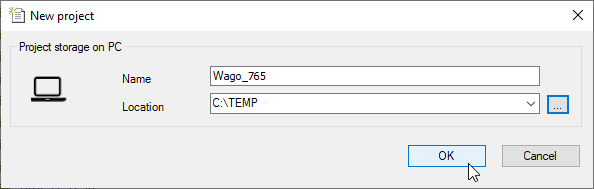
5 If a window appears right after the start of ctrlX I/O Engineering please choose [Use project from ctrlX].
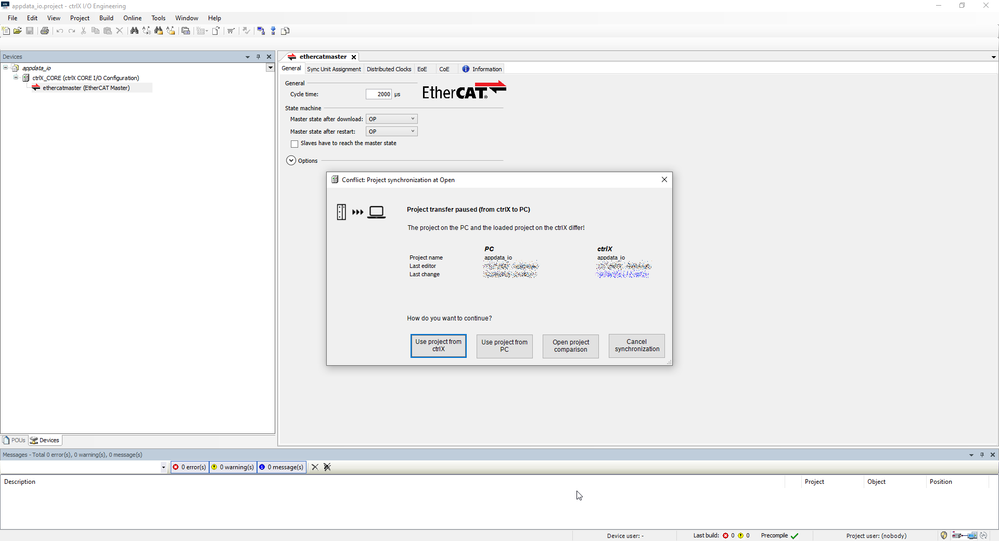
6 Install the device description file WAGO_series765.xml by selecting Tools > Device Repository…
The file can be found on the WAGO website, search for "765".
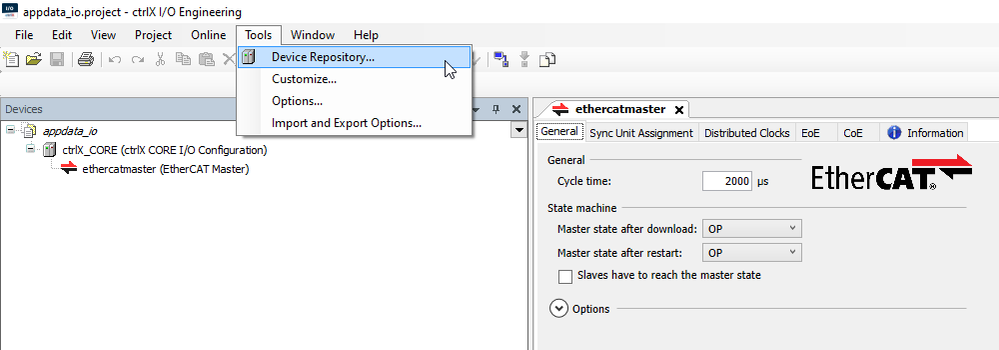
![HT0765_001_3_06_02.png Tools > Device Repositoryx> [Install] (Select the WAGO_series765.xml file to install.)](https://developer.community.boschrexroth.com/t5/image/serverpage/image-id/10976i4120977614D08523/image-size/large?v=v2&px=999)
![HT0765_001_3_06_03.png Tools > Device Repositoryx> [Close]](https://developer.community.boschrexroth.com/t5/image/serverpage/image-id/10977iC70FC0A2BAF26FFF/image-size/large?v=v2&px=999)
7 Choose Scan for Devices… from the context menu from the item “ethercatmaster” to add the modules.
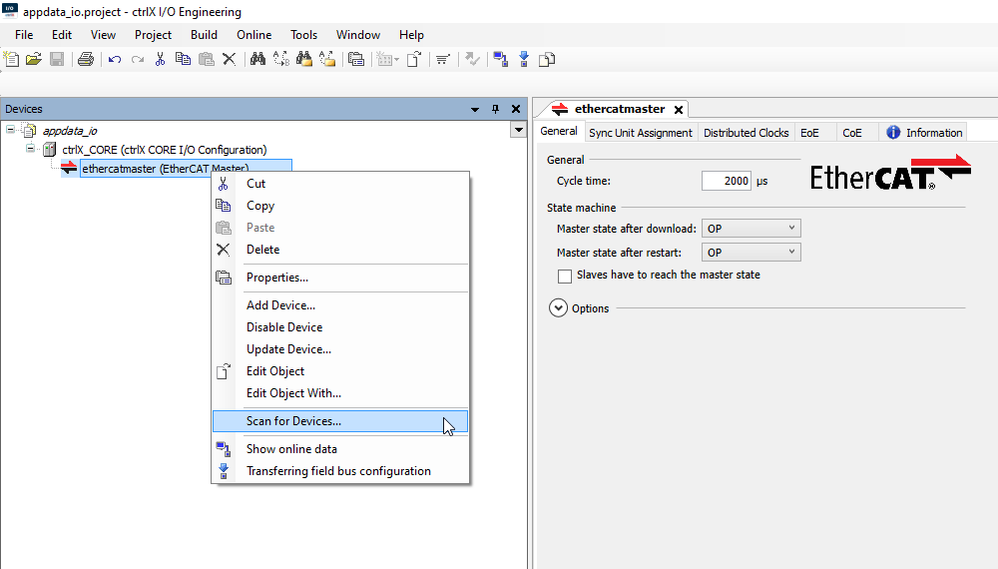
8 Click [Insert all newly scanned devices] and close the dialog by clicking on [OK].
![HT0765_001_3_08_01.png Scan for Devicesx > [Insert all newly scanned devices]](https://developer.community.boschrexroth.com/t5/image/serverpage/image-id/10716i6E0CA5C5919C12D3/image-size/large?v=v2&px=999)
![HT0765_001_3_08_02.png Scan for Devicesx > [OK]](https://developer.community.boschrexroth.com/t5/image/serverpage/image-id/10717iD9D27738AA76AABB/image-size/large?v=v2&px=999)
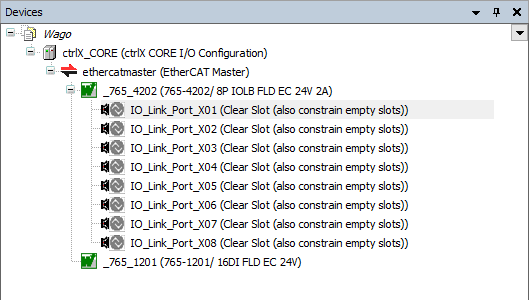
9 To configure the IO-Link ports select a port and choose Plug Device… from its context menu.
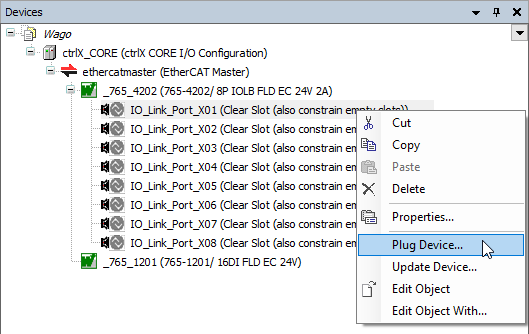
10 Select the data allocation according to the plugged device (here an IO-Link device with two bytes each in send and receive direction is plugged to “IO_Link_port_X01“).
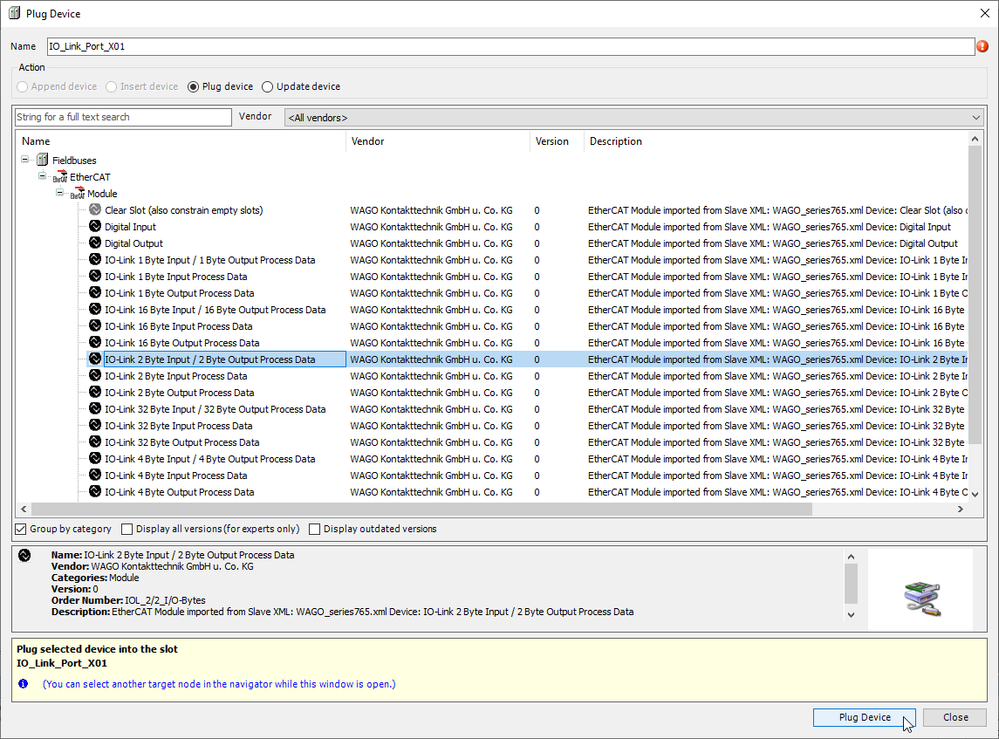
11 Repeat the configuration for the IO-Link port (see step 10) for each plugged IO-Link device (here are two devices connected to the IO- Link module).

12 Apply configuration by choosing Transferring field bus configuration from the context menu of “ethercatmaster”. In case of an upcoming question regarding the change of the operating mode to “Init” it must be confirmed by clicking [Yes].
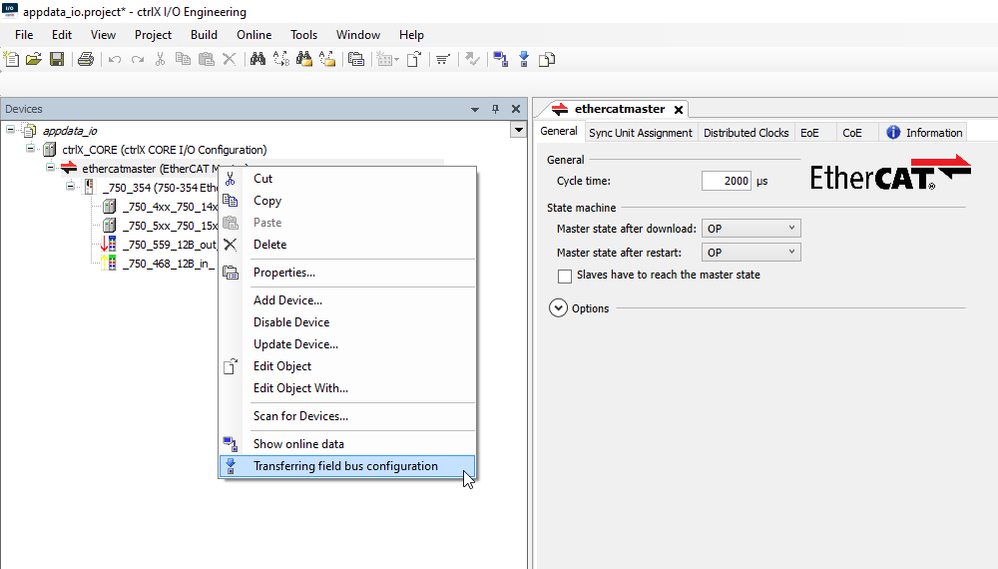
![confirm the change.png Confirm the change of the operating mode to xInitx by clicking [Yes]](https://developer.community.boschrexroth.com/t5/image/serverpage/image-id/10727i869A3BA474DB257B/image-size/large?v=v2&px=999)
13 Save the I/O configuration via File > Save and exit the ctrlX I/O Engineering.
14 Check the status of the EtherCAT fieldbus in the ctrlX CORE user interface via EtherCAT > Status.
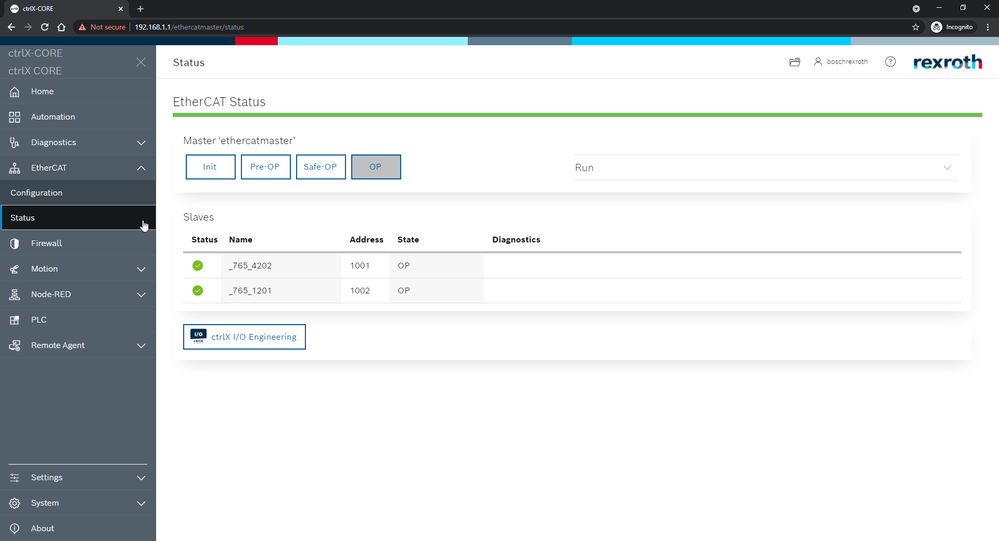
15 The data exchange can be checked using the System > Data Layer.
In this example the device plugged to “IO_Link_Port_X02” sends the value 2.053 splitted in two bytes (0x85).
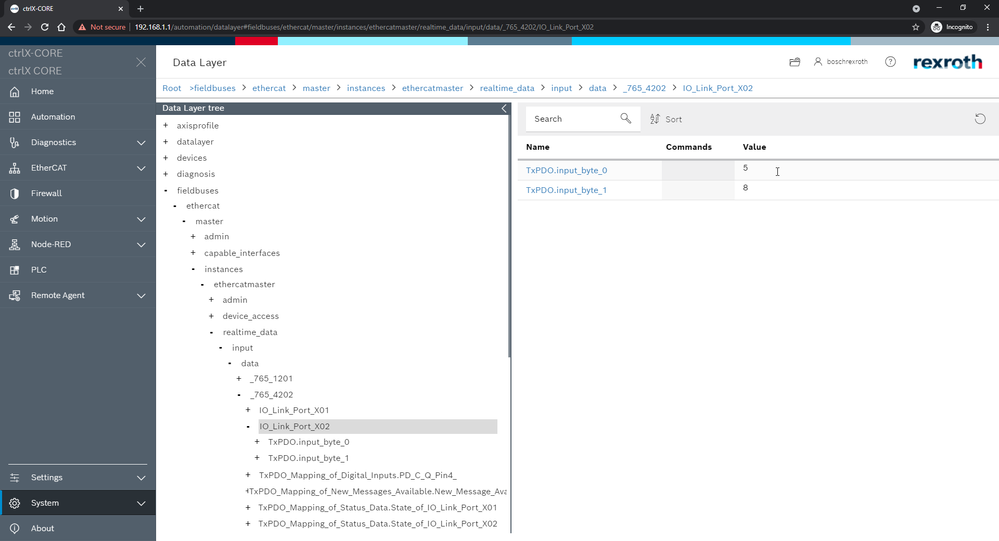
Use the I/O signals in the PLC
1 Launch the local installed ctrlX PLC Engineering by clicking on [Start ctrlX PLC Engineering].
![HT0765_001_3_16_01.png PLC > [Start ctrlX PLC Engineering]](https://developer.community.boschrexroth.com/t5/image/serverpage/image-id/10736i1F46E9F1BB0E2DA3/image-size/large?v=v2&px=999)
2 Choose a project name and a folder where the PLC project should be saved.
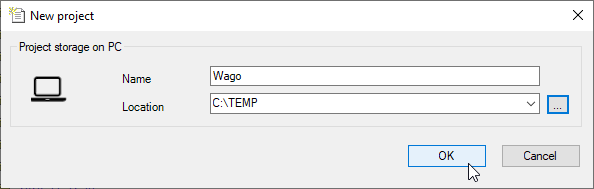
3 Connect to Data Layer by choosing Edit > Online from ctrlX CORE… from the context menu of “DataLayer_Realtime” in the window Devices.
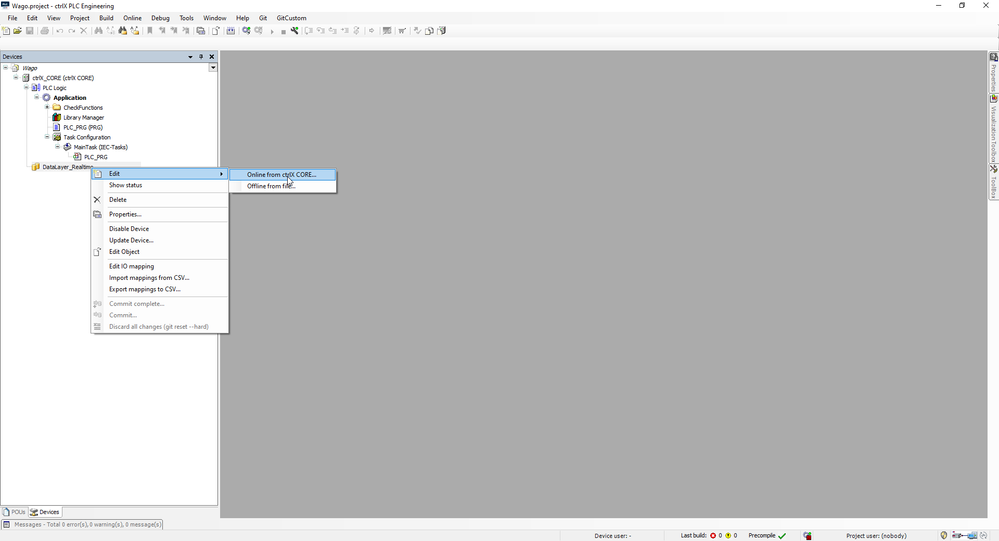
4 Select “ethercat_master_instances_eth[…]” and apply by clicking [Apply changes].
![HT0765_001_3_19_01.png Select xethercat_master_instances_ethercatmasterx > [Apply changes]](https://developer.community.boschrexroth.com/t5/image/serverpage/image-id/10739i4D4CA2FEB9A1CFC1/image-size/large?v=v2&px=999)
5 Select all items and apply by clicking [Apply Changes].
![HT0750_001_3_22_01.png Edit online from ctrlX CORE > Select all items > [Apply changes]](https://developer.community.boschrexroth.com/t5/image/serverpage/image-id/11037i4723D8513C7A09CE/image-size/large?v=v2&px=999)
6 Select all IO-Link ports and apply by clicking [Apply changes].
![HT0765_001_3_20_01.png Edit online from ctrlX CORE > Select all items > [Apply changes]](https://developer.community.boschrexroth.com/t5/image/serverpage/image-id/10979i41D8153A5A64FB1F/image-size/large?v=v2&px=999)
7 Select all channel items and apply by clicking [Close].
![HT0765_001_3_22_01.png Select all items > [Close]](https://developer.community.boschrexroth.com/t5/image/serverpage/image-id/10742i8802851FDA144618/image-size/large?v=v2&px=999)
8 After successful setup, the device tree displays the added devices.
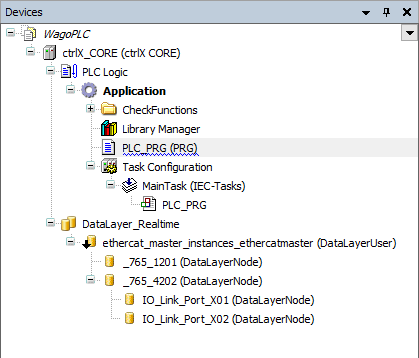
9 Open the programming window by double click on “PLC_PRG (PRG)” and enter the variables in the declaration window (top) and call them in the programming window (bottom).
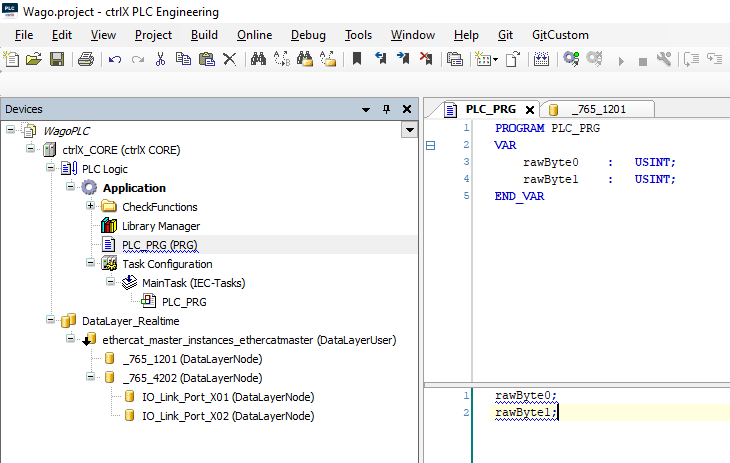
10 Assign the input variables rawByte0 and rawByte1 to the input channels of port “IO_Link_PortX02” of module „_750_4202“.
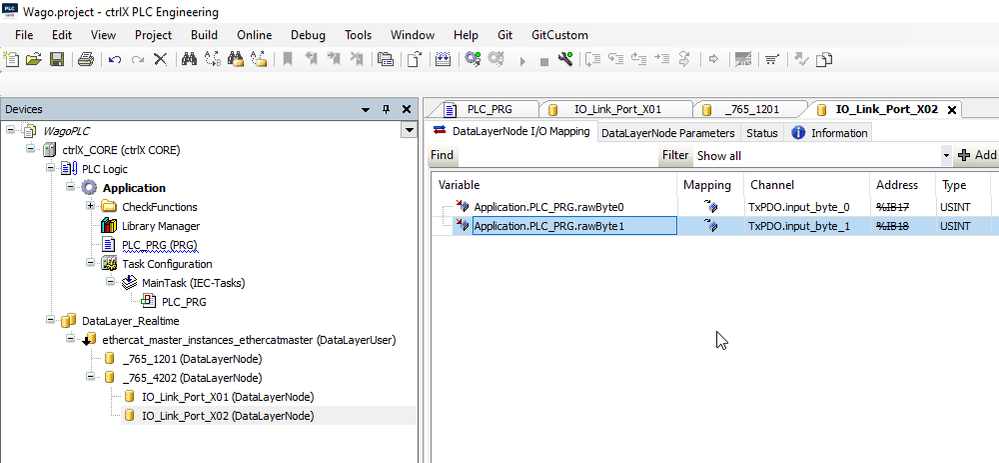
11 Log on to the PLC by Online > Login or by clicking the button in the toolbar and install the controller’s certificate in the local storage by clicking on [OK].
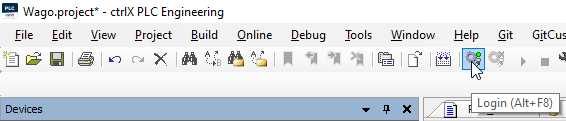
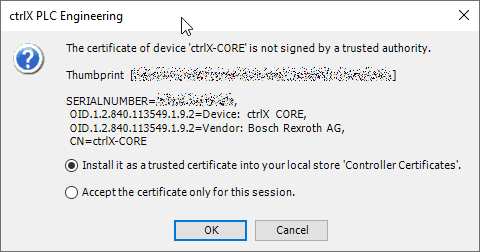
12 A possible query for creating the application on the controller must be confirmed with [Yes].
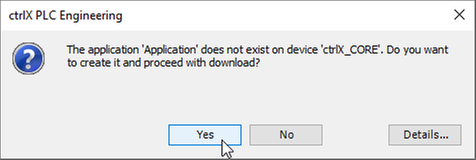
13 Start the application program by Debug > Start or by clicking the button in the toolbar.
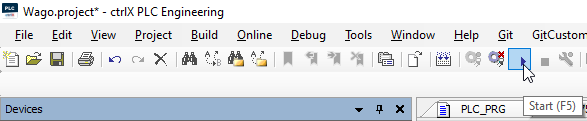
14 The view switches to online mode and variable values are displayed.
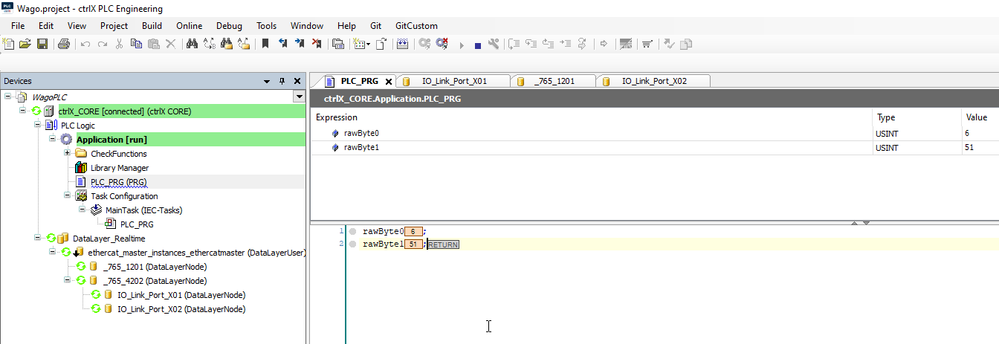
15 Save the PLC program via File > Save and exit the ctrlX PLC ENGINEERING.
Related Links
The Company
The WAGO Group is an international, family-owned company that offers both market-leading products for electrical interconnection technology and an open automation platform recognized across all industries. Automation users of WAGO profit from the freedom of being able to implement automation and IT tasks on an open platform while having access to a nearly boundless range of input and output modules. End users also profit from ready-to-use and custom tailored coordinated solutions. Benefits include enormous versatility, design freedom and end-to-end communication, from the sensor level all the way up to the cloud. Users also enjoy a high degree of reliability – even under extreme conditions. WAGO products connect, measure and network through simple solutions and intelligent connections. Customers profit from scalable solutions for integrating physical measured variables and from applications and assets in fields such as building automation, energy management, shop floor connectivity and much more. WAGO is open and ready for your digital future.

You must be a registered user to add a comment. If you've already registered, sign in. Otherwise, register and sign in.