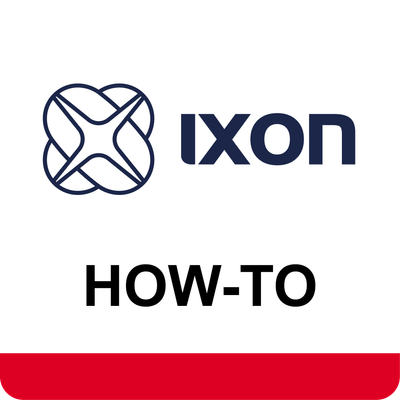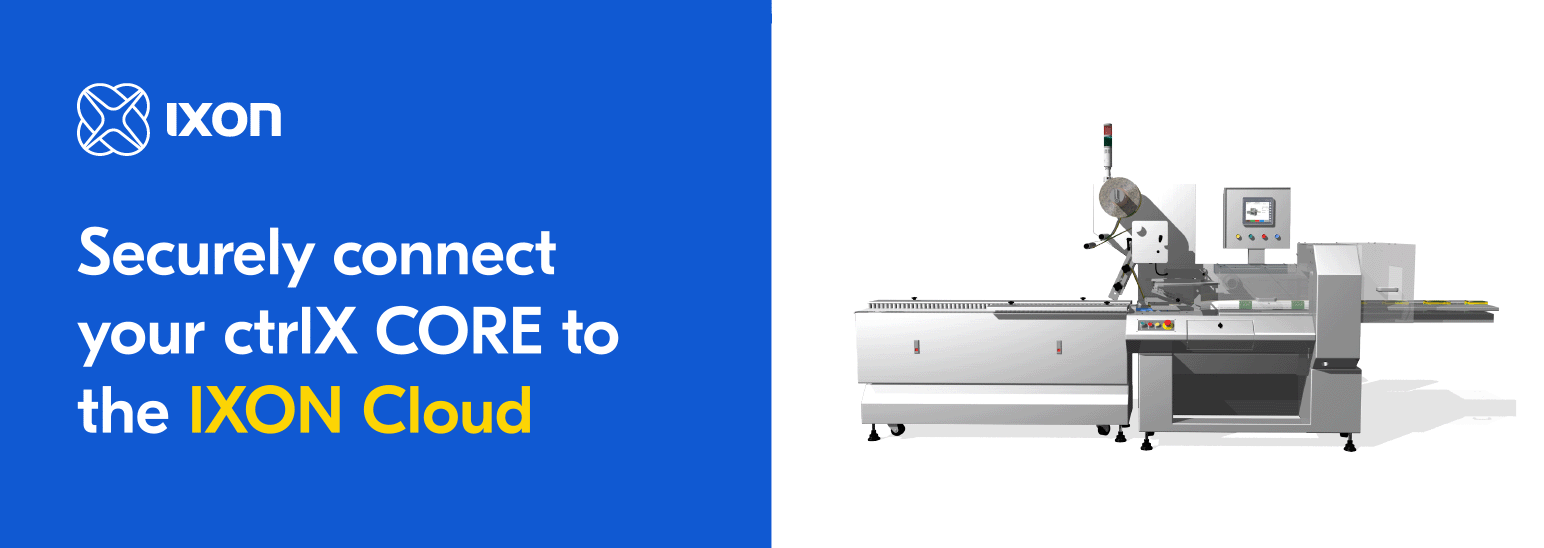- Subscribe to RSS Feed
- Mark as New
- Mark as Read
- Bookmark
- Subscribe
- Printer Friendly Page
- Report Inappropriate Content
Disclaimer
This guide is not intended to be a substitution of the official documentation which is provided by the partner and can be found here: IXON Website
Requirements
- ctrlX CORE or ctrlX COREvirtual
- IXON App (0.1.19 has been used)
- An IXON Account😃
Note: once the connection is done it is possible to go deeply in the topic Here.
Other Resources:
Install the app and insert your "Company ID"
Note: Please use a clean internet connection (no proxy no VMs) for both ctrlX CORE and your PC during the first commissioning of any device. And check that your device has internet connection first.
Once installed and licensed the app will appear on the left part of our sidebar, we have to click on "Register IXON Cloud Connector":
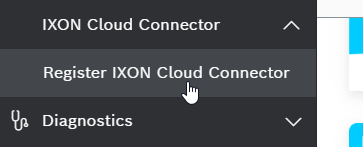
We have to insert our company ID that we can find online on our account on the top-right of the page, this procedure may thake some seconds and you may have to insert the ID some times, better to use an updated browser:
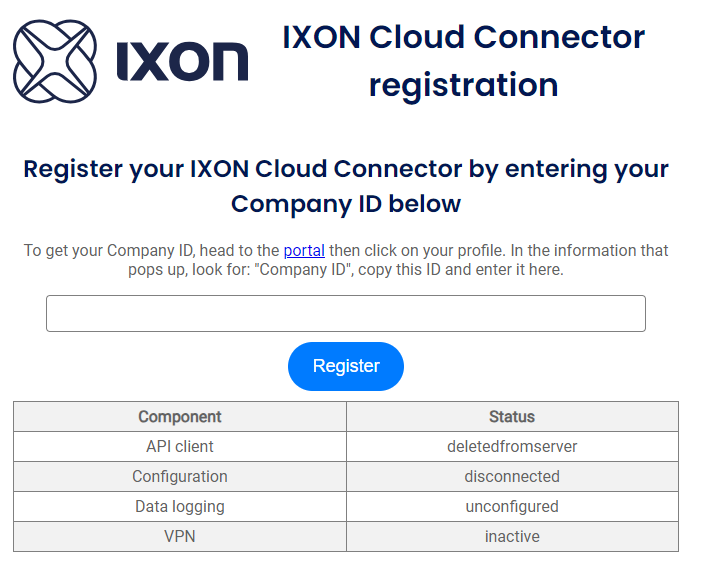
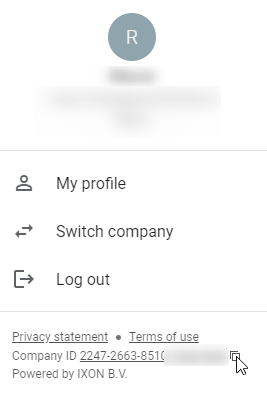
After we click on "register" and the connection has been established the device will be available in our "Fleet Manager" ready to be activated.
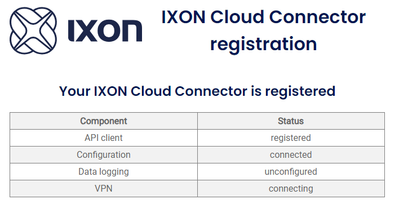
IXON gives the possibility to activate the device from a template, in this case it is the first time for me and I have no templates to use.
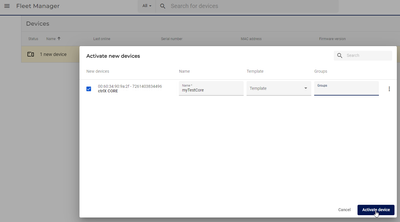
It is now possible to use IXON with our ctrlX CORE.
Delete the configuration
It is possible to delete the configuration inside the "AppData", in case we have wrongly registered the device.

Related Links