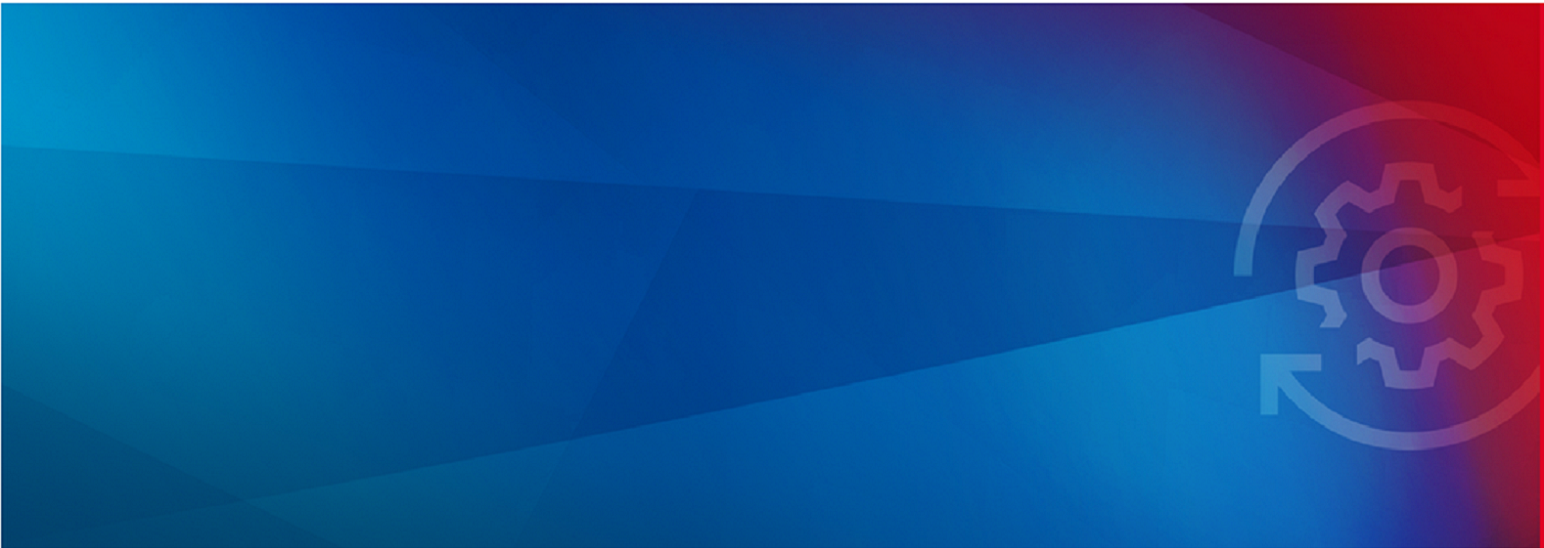HugoX
Established Member
Options
- Subscribe to RSS Feed
- Mark as New
- Mark as Read
- Bookmark
- Subscribe
- Printer Friendly Page
- Report Inappropriate Content
08-09-2023
08:18 AM
How do I add an App License to my ctrlX CORE?
All Licenses are delivered and stored in your customer account. To access them, start licensing Devices, manage your Devices and access additional services please access ctrlX Device Portal.
ctrlX Device Portal description
- Go to the ctrlX Device Portal and log in.
- Go to “DEVICES” and find the device which you want to add an App License to.
ctrlX Device Portal Devices Overview
- Select the Device and click on “ASSIGN APPS & LICENSES”.
ctrlX Device Portal Device Detail
- The assignment wizard starts:
- The first step is to identify from the App the License to be assigned to the Device. Put in the amount of Licenses you would like to add to your Device and press “NEXT” at the bottom.
ctrlX Device Portal Assign Apps and License Step 1
- Select the version of the App that will be running on the Device. After the selection has been made, press "NEXT" at the bottom.
ctrlX Device Portal Assign Apps and License Step 2
- Confirm and if everything is ok press "ASSIGN" to make the final license and app assignment.
ctrlX Device Portal Assign Apps and License Step 3
- The first step is to identify from the App the License to be assigned to the Device. Put in the amount of Licenses you would like to add to your Device and press “NEXT” at the bottom.
- You will now be redirected back to your Device overview. As a last step, download the License file via "TRANSFER TO DEVICE".
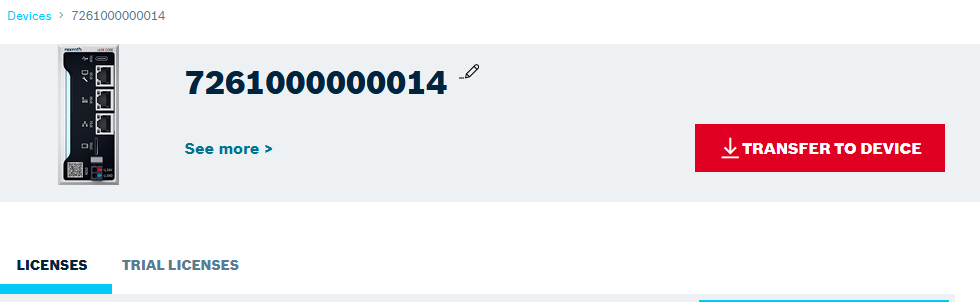
Additional information
- If you bought the Smart HMI License you can add it via a REST client. After Release Milestone 21.07 (system version 1.12) this step can be done via the Web UI of ctrlX CORE. For other Licenses it is sufficient to map them in the ctrlX Device Portal as described above.
- You can transfer the license also via remote access to the device if it is online.
Related Links
Labels:

HugoX
Product Owner, ctrlX Device Portal
You must be a registered user to add a comment. If you've already registered, sign in. Otherwise, register and sign in.