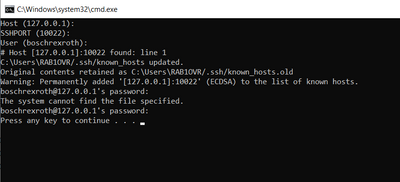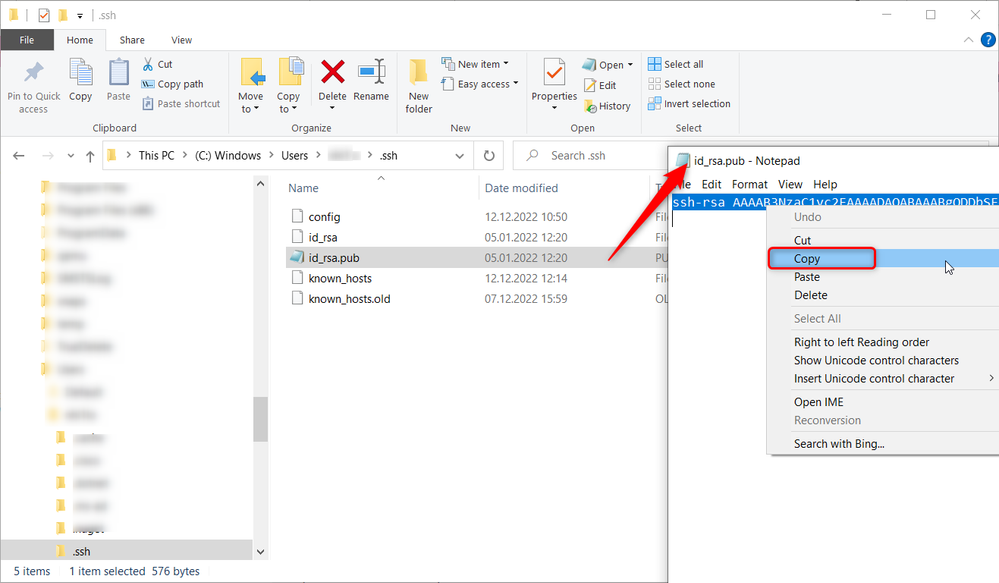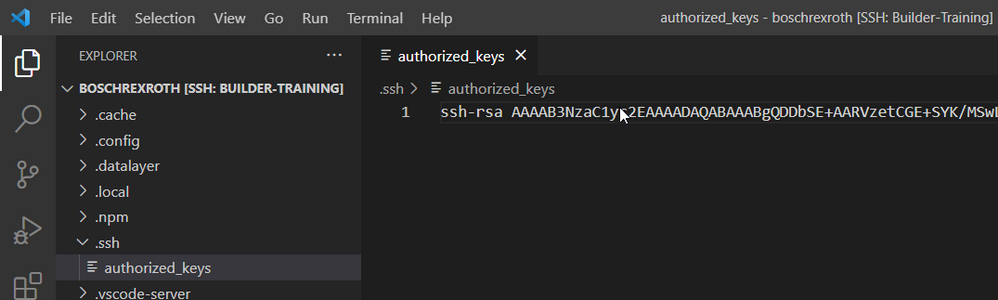FORUM CTRLX AUTOMATION
ctrlX World Partner Apps for ctrlX AUTOMATION
Dear Community User! We have started the migration process.
This community is now in READ ONLY mode.
Read more: Important
information on the platform change.
- ctrlX AUTOMATION Community
- Forum ctrlX AUTOMATION
- SDK
- Re: Vs Code ssh connection without login not working
Vs Code ssh connection without login not working
- Subscribe to RSS Feed
- Mark Topic as New
- Mark Topic as Read
- Float this Topic for Current User
- Bookmark
- Subscribe
- Mute
- Printer Friendly Page
- Mark as New
- Bookmark
- Subscribe
- Mute
- Subscribe to RSS Feed
- Permalink
- Report Inappropriate Content
12-12-2022 03:31 PM
I am following the tutorial to setup the SDK development found in the link: https://developer.community.boschrexroth.com/t5/Store-and-How-to/Setup-ctrlX-WORKS-App-Build-Environ...
After the app build environment is setup and before opening VS Code it is mentioned that we need to run the ssh-keygen-copy-id.bat to allow ssh connection via VS Code without the need to login.
After inserting the password for the first time I have the error: 'The system cannot find the file specified'
After performing this operation the VS Code still asks for login. What should I do to fix this?
On a side note: Performing this step automatically solves this issue 'REMOTE HOST IDENTIFICATION HAS CHANGED'.https://developer.community.boschrexroth.com/t5/ctrlX-WORKS/App-Build-Env-ssh-console-fails-to-start...
Solved! Go to Solution.
- Mark as New
- Bookmark
- Subscribe
- Mute
- Subscribe to RSS Feed
- Permalink
- Report Inappropriate Content
12-12-2022 05:51 PM - edited 12-12-2022 06:00 PM
Hi,
like mentioned in the video. This step is not mandatory to do. I would recommend to do this, because after that you don't have to enter the "boschrexroth"-password everytime you want to connect via ssh to the App Build Environment.
Because the script failed I can also give you a manual description on how to do these steps:
1. Go to the ".ssh" folder on your host system. The default for windows would be C:/user/youruser/.ssh.
2. Open a console (cmd) in here.
3. Type this comand int the console to generate a private/public key pair: ssh-keygen -t rsa (please don't enter a passphrase)
4. You will see that your key pair got generated. Open the public key (id_rsa.pub) with a editor and copy the value out.
5. Connect with Visual Studio Code to your App Build Environment. Open the home folder (File -> Open folder: /home/boschrexroth).
6. Create a folder ".ssh" here and create a file inside this folder with the name "authorized_keys". Paste in the public key you just copied and save it.
This should do it. Please see also this section in our documentation: SSH Connection/Public Key Authentication.
Best regards,
Nick
- Mark as New
- Bookmark
- Subscribe
- Mute
- Subscribe to RSS Feed
- Permalink
- Report Inappropriate Content
02-06-2024 01:43 PM
This works! thank you for the post👍