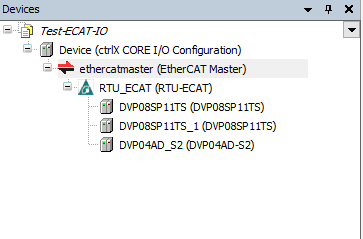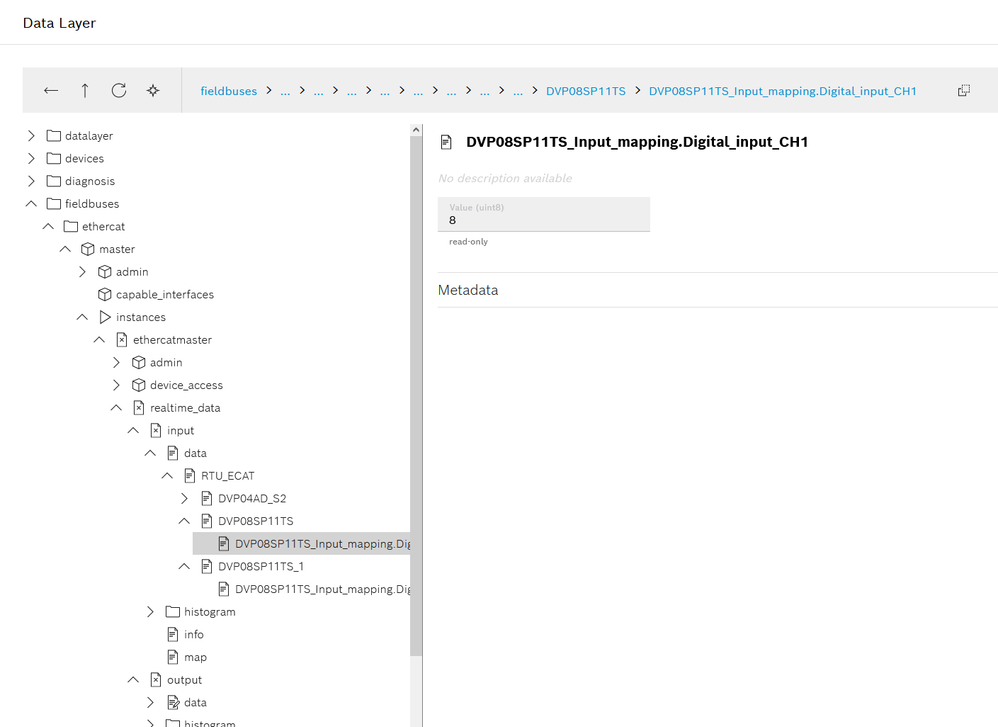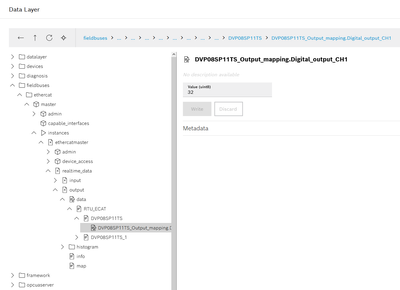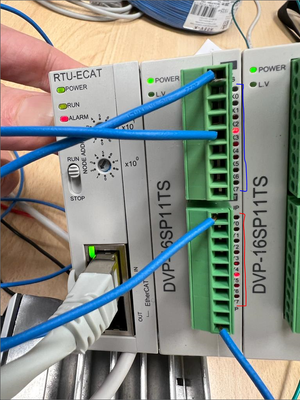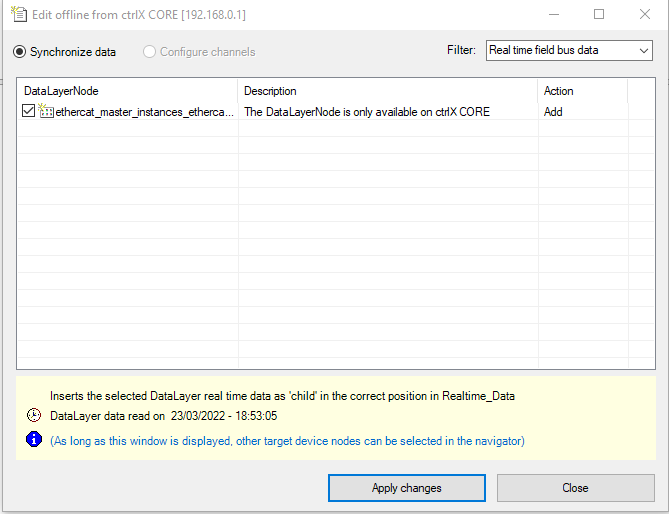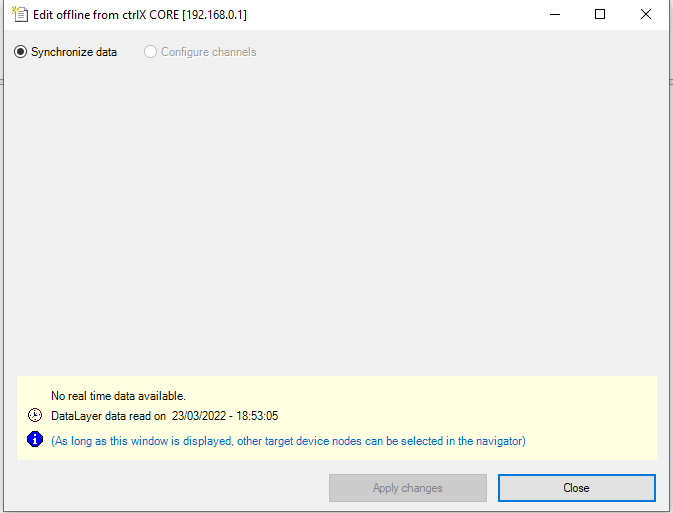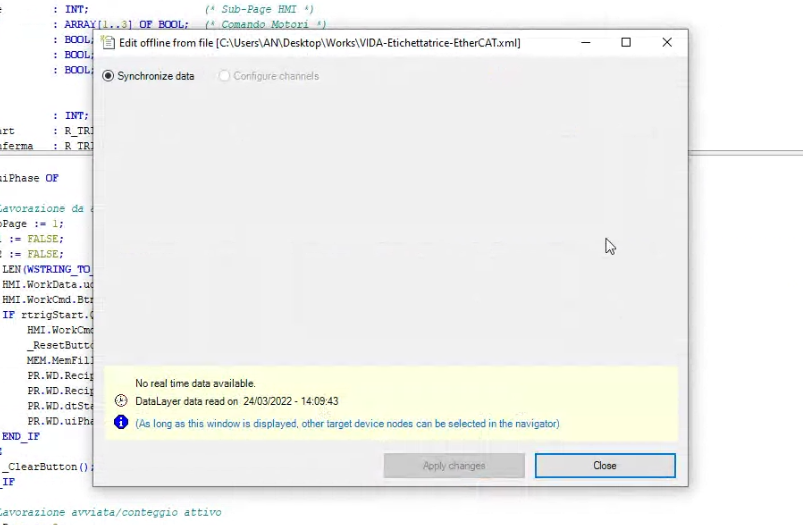FORUM CTRLX AUTOMATION
ctrlX World Partner Apps for ctrlX AUTOMATION
Dear Community User! We have started the migration process.
This community is now in READ ONLY mode.
Read more: Important
information on the platform change.
- ctrlX AUTOMATION Community
- Forum ctrlX AUTOMATION
- ctrlX PLC
- Re: Problem reading 3rd part ethercat IOs
Problem reading 3rd part ethercat IOs
- Subscribe to RSS Feed
- Mark Topic as New
- Mark Topic as Read
- Float this Topic for Current User
- Bookmark
- Subscribe
- Mute
- Printer Friendly Page
- Mark as New
- Bookmark
- Subscribe
- Mute
- Subscribe to RSS Feed
- Permalink
- Report Inappropriate Content
03-24-2022 04:16 AM - edited 03-24-2022 08:24 AM
Hi to everyone,
I am supporting a customer who is using a 3rd party EtherCAT IO device with ctrlX core. We have encountered probelms while importing the IOs in the PLC project.
PLC and ctrlx main release 1.12
He followed the "Wago HOW-TO" here there are the main step done:
Importing the XML, scan and add the right modules manually and then download
The data is then present in the datalayer, is possible to force the Outputs and read the inputs "manually".
Following the Wago guide again the procedure got stuck here:
Clicking the apply change button there is no possibility to import the IOs.
Is there some step missing, some error or in case some "workaround"? to avoid the problem?
Really thanks
Mauro
Solved! Go to Solution.
- Mark as New
- Bookmark
- Subscribe
- Mute
- Subscribe to RSS Feed
- Permalink
- Report Inappropriate Content
03-24-2022 08:03 AM
We will check this.
Because it cannot be seen in the first screenshots, are you sure to be connected on the same ctrlX CORE? Not a virtual one or so.
- Mark as New
- Bookmark
- Subscribe
- Mute
- Subscribe to RSS Feed
- Permalink
- Report Inappropriate Content
03-24-2022 08:26 AM
I have made them a little bigger.
Yes, he is sure. Now in the screenshot it is possible to see the "ctrlX core",
- Mark as New
- Bookmark
- Subscribe
- Mute
- Subscribe to RSS Feed
- Permalink
- Report Inappropriate Content
03-24-2022 08:46 AM
Hello,
which version do you use?
there was an issue, that sometimes the last EtherCAT device could not be found. Please add another module in the IO configuration, even if it is not available, and check the behavior.
This bug was solved by RM21.11.2, provided end of January 2022. If you don't succeed, please send the EtherCAT ESI file of the Wago to us!
kind regards
- Mark as New
- Bookmark
- Subscribe
- Mute
- Subscribe to RSS Feed
- Permalink
- Report Inappropriate Content
03-24-2022 08:57 AM - edited 03-24-2022 09:11 AM
You could also try following workaround:
In ctrlX IO Engineering add the menu for exporting EtherCat configuration:
Go to "Tools" -> "Customize" there in the tab "Menu" mark an separator and click "Add Command...". In the category "Devices" choose command "Saving EtherCat configuration...".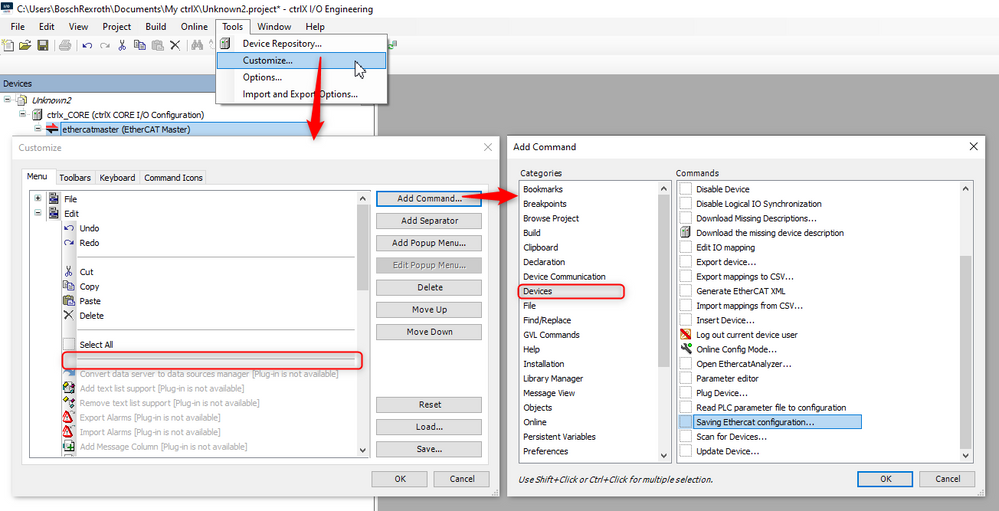
Now by right clicking on the EtherCat master you will find that command: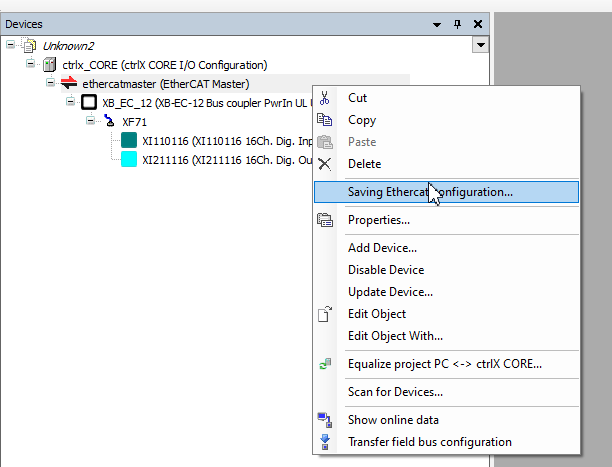
Afterwards import the created .xml file to the PLC project by right clicking on the "DataLayer_Realtime" node and choose "Edit" -> "Offline from file...":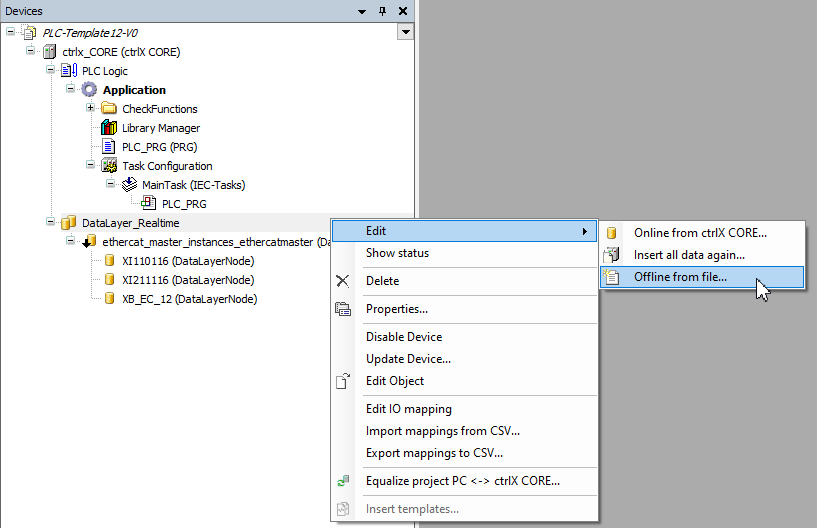
- Mark as New
- Bookmark
- Subscribe
- Mute
- Subscribe to RSS Feed
- Permalink
- Report Inappropriate Content
03-24-2022 09:12 AM
Hi,
Really thanks for the fast support. I have already sent anyting to the customer who is going to try what is highlighted and also provide all the needed info.
Really thanks
- Mark as New
- Bookmark
- Subscribe
- Mute
- Subscribe to RSS Feed
- Permalink
- Report Inappropriate Content
03-24-2022 09:45 AM
- Mark as New
- Bookmark
- Subscribe
- Mute
- Subscribe to RSS Feed
- Permalink
- Report Inappropriate Content
03-24-2022 02:26 PM - edited 03-24-2022 03:19 PM
Hi,
I have just tried your suggestion but there no way to import it neither with the "manual workaround".
Besides using the "NRT" Datalayer codesys library is working but the customer needs a more fast way to write/read IOs: Some inputs are connected to a photocell and some relatively fast input.
- Mark as New
- Bookmark
- Subscribe
- Mute
- Subscribe to RSS Feed
- Permalink
- Report Inappropriate Content
03-24-2022 09:16 PM - edited 03-24-2022 09:16 PM
Hi to everyone,
Problem SOLVED!! The problem is probably a bug in the ctrlX works PLC engineering 1.12.2
With the 1.12.4 worked one shot.
Really thanks again
- Mark as New
- Bookmark
- Subscribe
- Mute
- Subscribe to RSS Feed
- Permalink
- Report Inappropriate Content
03-25-2022 08:29 AM
Thx for your feedback!👍