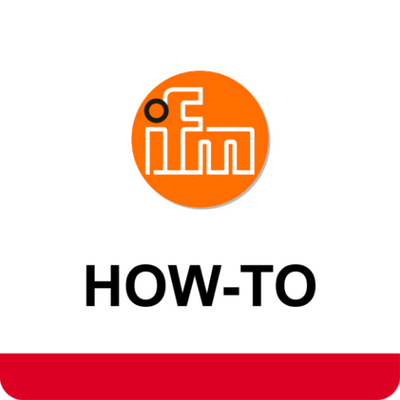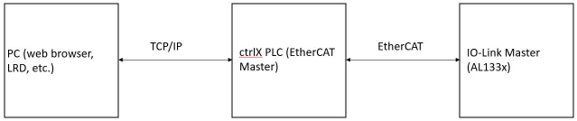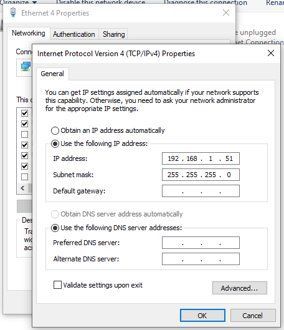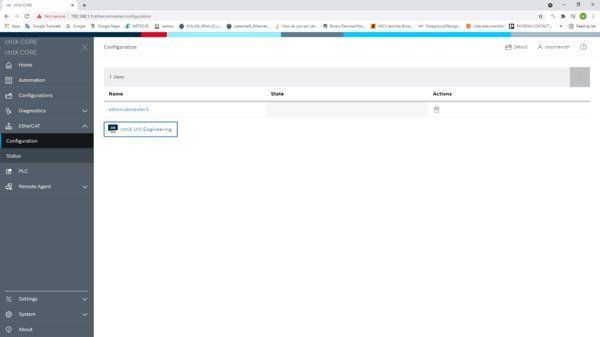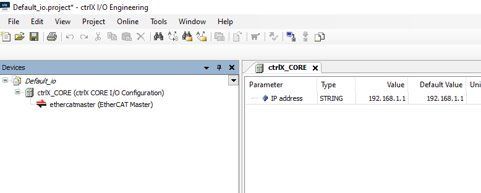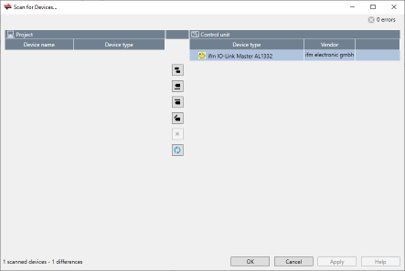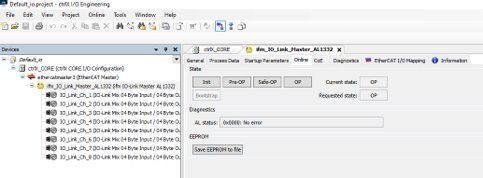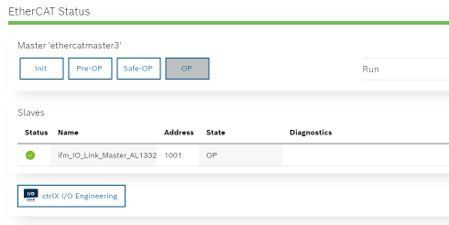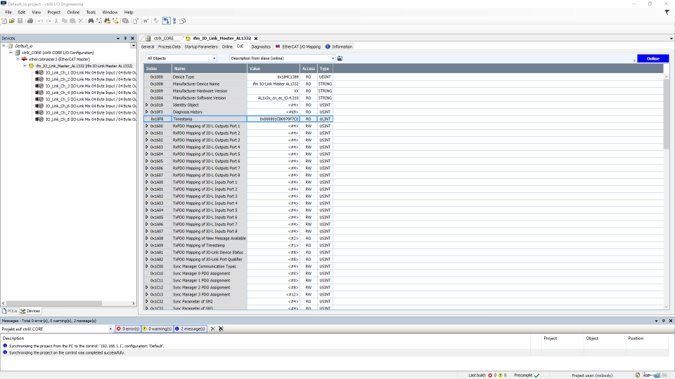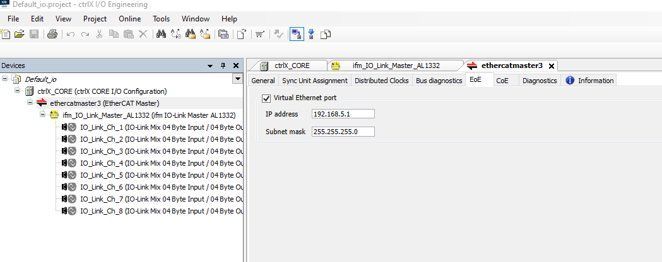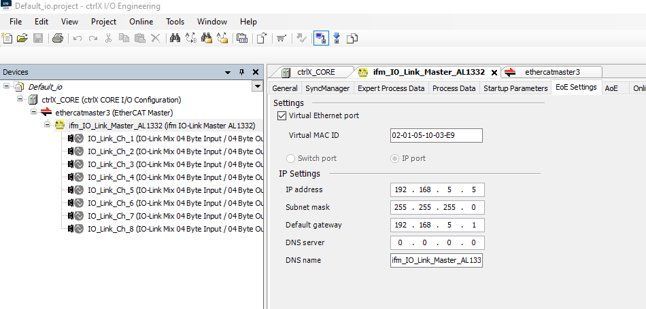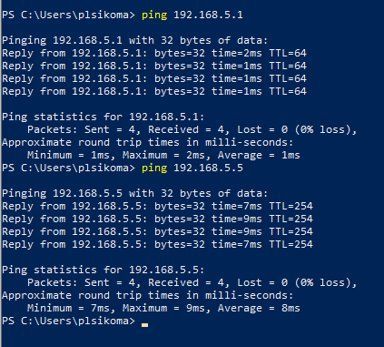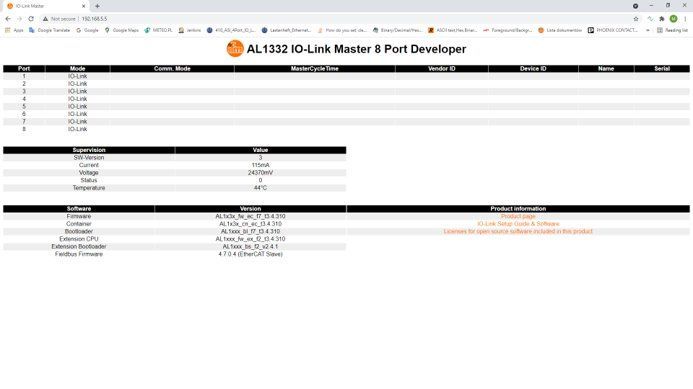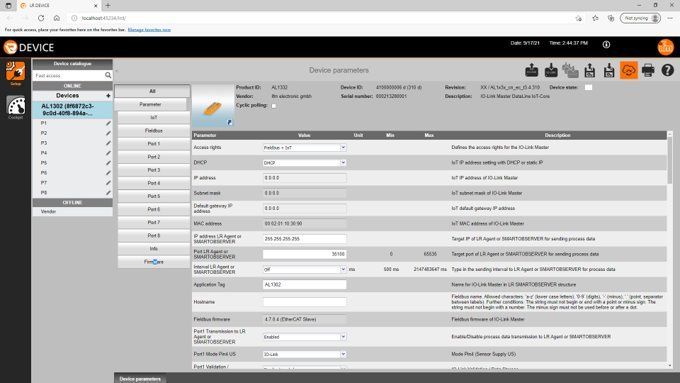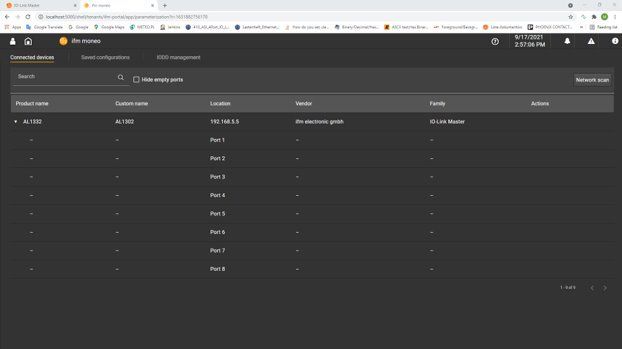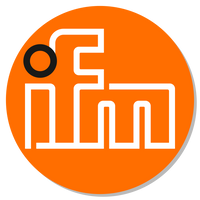- Subscribe to RSS Feed
- Mark as New
- Mark as Read
- Bookmark
- Subscribe
- Printer Friendly Page
- Report Inappropriate Content
- Introduction
- Establish a connection between a PC andctrlXPLC
- Exchange data viaEtherCATprotocol
- UseEoE
- Related Links
- The Company
Introduction
What would we like to achieve?
- Establish a connection between a PC and ctrlX CORE -> webserver + do configuration
- Establish a connection between IO-Link Master (EtherCAT slave) and ctrlX CORE (EtherCAT master) -> no errors, OP mode
- Exchange data via EtherCAT protocol (EtherCAT master <-> EtherCAT slave) -> can see object values
- Use EtherCAT protocol to transmit TCP/IP traffic between PC and IO-Link Master -> ping, webserver, moneo
What equipment shall be used?
- PC
- EtherCAT Master -> ctrlX
- EtherCAT Slave -> IO-Link Master DataLine
Cabling
Devices shall be connected according to the following schematic:
Establish a connection between a PC and ctrlX PLC
- In my ctrlX port XF10 has IP address = 192.168.1.1
- It is connected with “Ethernet 4” interface in my PC
- Ethernet 4 is configured as presented below
With the configuration described above we are able to open the webserver:
- For the purpose of this presentation, we assume that IO-Link Master is in its default settings (right after factory reset was performed)
- Cable between ports XF50 and X21 is connected
- We start by adding EtherCAT Master in the PLC webserver
- Next, we go to the ctrlX I/O Engineering
- EtherCAT Master should be added to the devices tree there
In the ctrlX I/O Engineering we now do “Scan for Devices…” with the following result:
ifm IO-Link Master should now be added to the project.
NOTE: Take care about having up-to-date ESI file in your Device Repository.
After saving and uploading the project to the PLC we should be in OP mode.
Exchange data via EtherCAT protocol
In ctrlX I/O Engineering we should be able to see values of the objects of IO-Link Master.
Use EoE
ctrlX I/O settings
We will start with the configuration in ctrlX I/O EngineeringFirst.
EtherCAT Master EoE configuration will be set to:
Next, EtherCAT slave will have its Expert settings enabled – with this the EoE Settings tab will appear.
EoE Settings tab should have the following content:
We should now save our changes and upload this new configuration to the PLC.
PC settings
- Because our PC is connecting with PLC via the network 192.168.1.0 it is not aware that the network 192.168.5.0 exists
- In order to let our PC know how to reach the 192.168.5.0 network we need to use routing
- With the help of the command presented below we will make a non-persistent entry to the Windows routing table
- Route add 192.168.5.0 mask 255.255.255.0 192.168.1.1
Communication test
After the routing in Windows is set, we should be able to communicate with devices in the network 192.168.5.0. To test this, we can use ping:
IO-Link Master webserver
Webserver of IO-Link Master will be now reachable from the PC.
IO-Link Master LRD
IO-Link Master can now connect with LRD (it has to be manually added to the device list).
IO-Link moneo
IO-Link Master can now connect with moneo (it has to be manually added to the device list).
Related Links
The Company
ifm is world market leader in sensor technology and a pioneer of Industry 4.0. The extensive product portfolio includes intelligent IO-Link sensors and IO-Link masters, as well as software solutions. Since its foundation in 1969 the ifm group has developed, produced and sold sensors, controllers, software and systems for industrial automation worldwide. Therefore, the company is the ideal partner when it comes to pioneering automation and digitisation technology.

You must be a registered user to add a comment. If you've already registered, sign in. Otherwise, register and sign in.