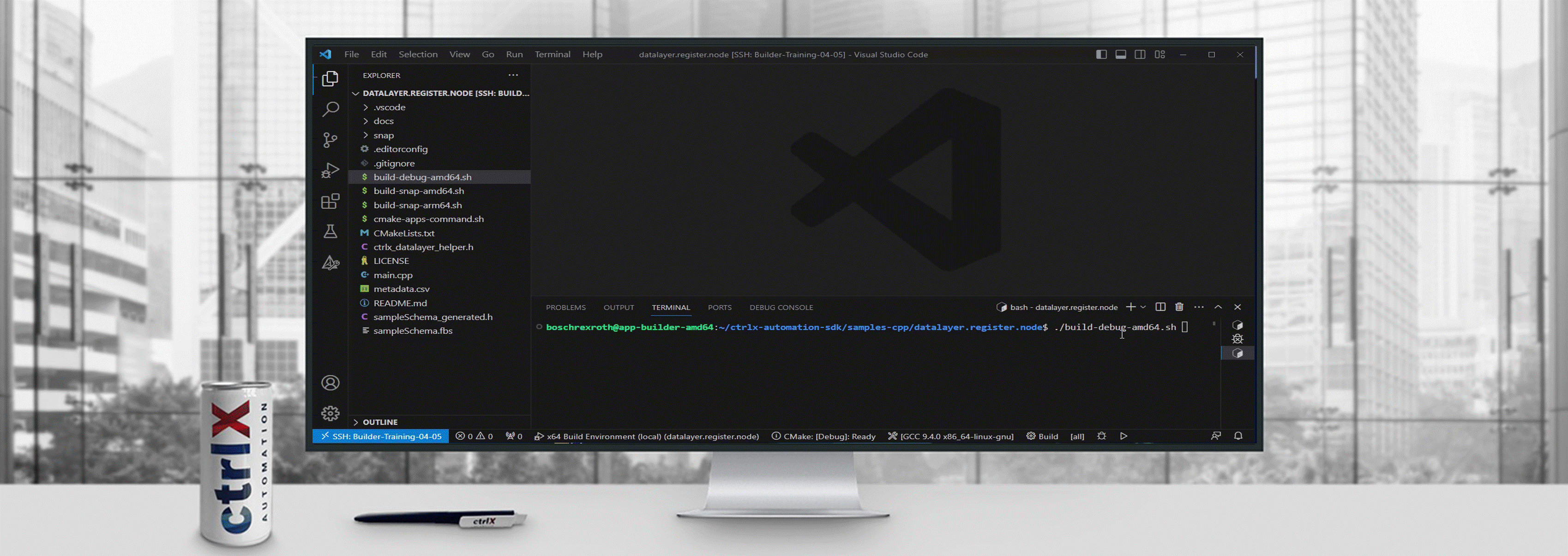- Subscribe to RSS Feed
- Mark as New
- Mark as Read
- Bookmark
- Subscribe
- Printer Friendly Page
- Report Inappropriate Content
Production machines are really different from each other but every machine has a controller (or more) and various devices and it may be needed to access them remotely in order to debug, reset and service the machine. We can now use ctrlX CORE as a remote access device using the services from MB connect line.The guide is not intended as a complete explanation over the product, here we want to highlight the steps needed to use the service together with ctrlX AUTOMATION.

Equipment needed
- ctrlX CORE with 2.02 or higher.
- VPN Client app 2.02 or higher.
- Internet access.
- MBConnect account and Licence.
- Something to remote access.
Overview of the used setup
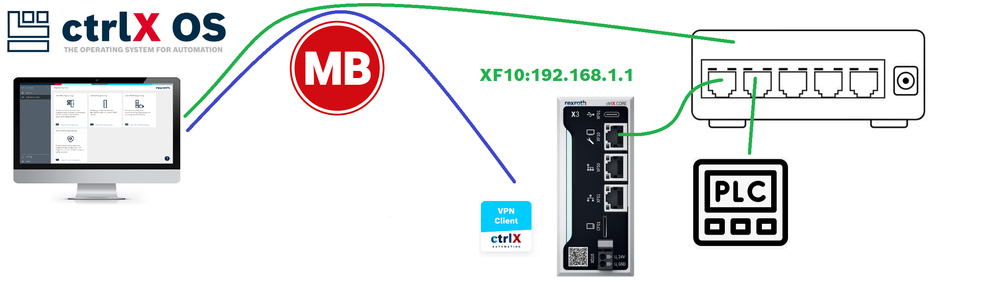
Setup the Remote Access
Step 1: Setup internet connectivity and open IP forwarding
The first step is to setup internet connectivity and open the IP forwarding settings of the interface, we want to use to remote access the device. In my case I have done it for both XF51 and XF10 but it is needed just for the interface in the machine lan. Internet connectivity has been provided using a WiFi dongle.
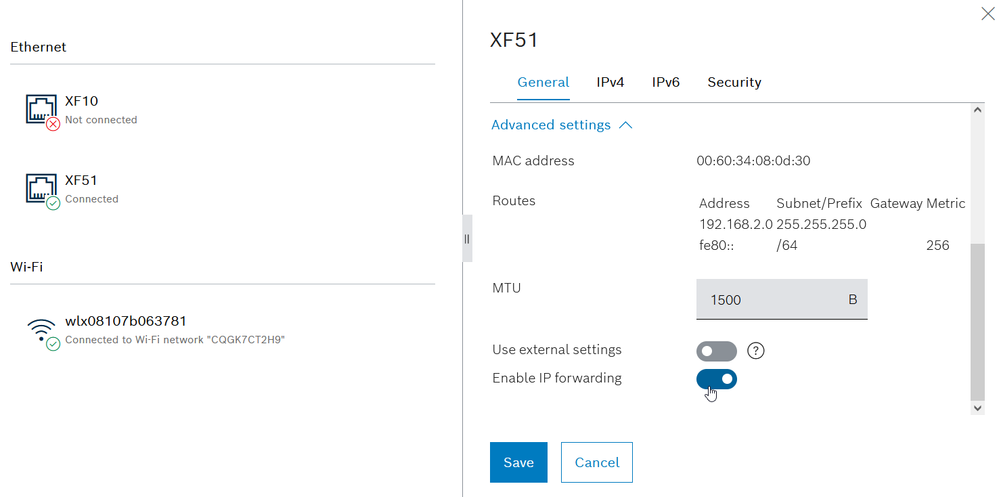
Step 2: Login inside the MBConnect dialup tool, configure it and download the certificate
For the correct usage of the tool please refer to the MBConnect website.
What is important while starting with the tool is to choose the right Device Type while creating the device. In our case we need a VPN-Client device.
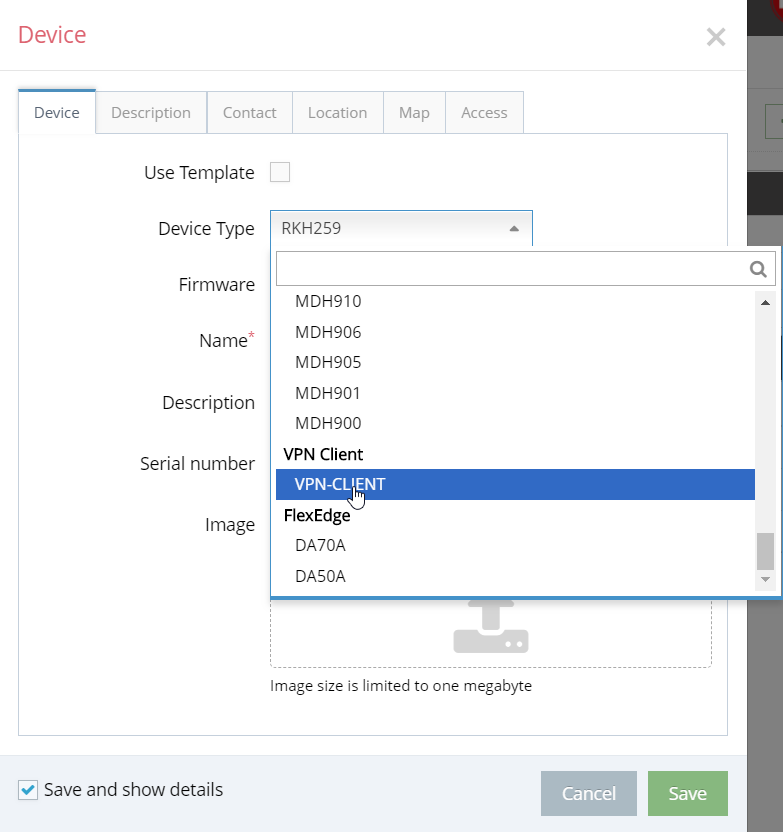
Once the device is created we went trough the configuration of the subnet and the WEB Server settings. We can then download with the top button the certificate to be installed in the device.
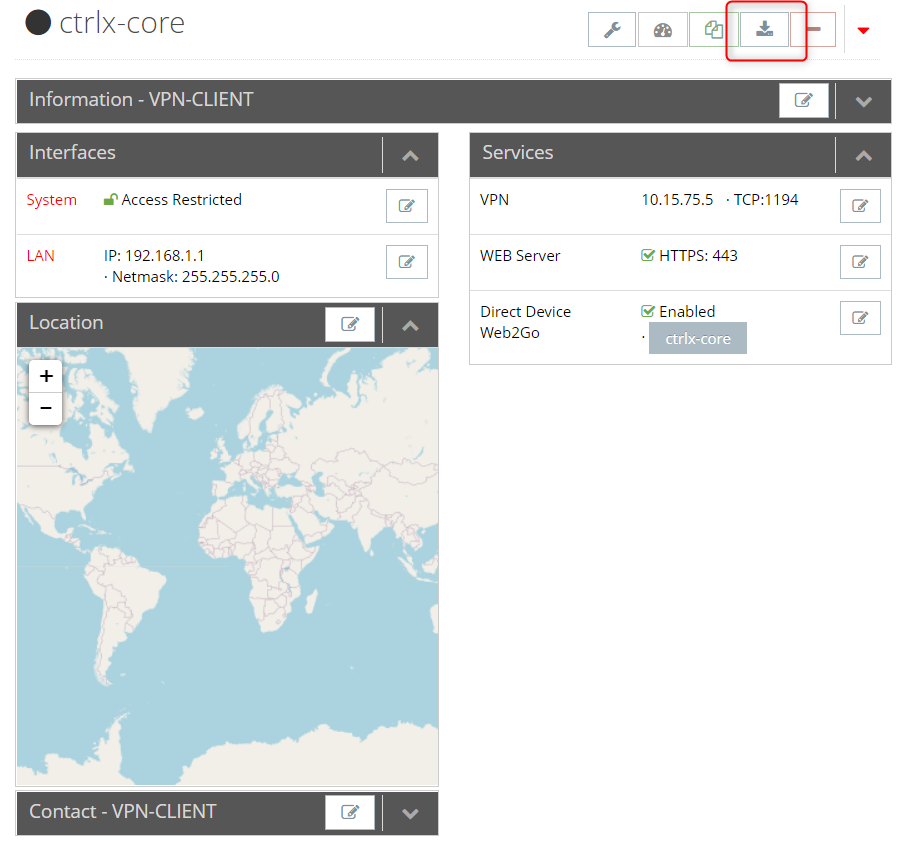
Step 3: Install the certificate and test the VPN connection
The file .zip downloaded has the following content: a .ovpn file and a private folder with the credentials. Both of them should be loaded inside the vpn app. Lets start unzipping them.
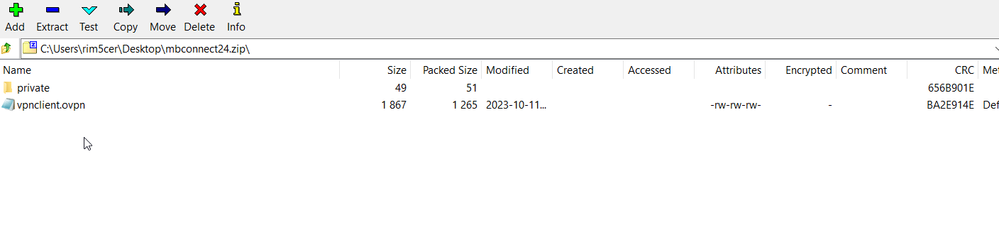

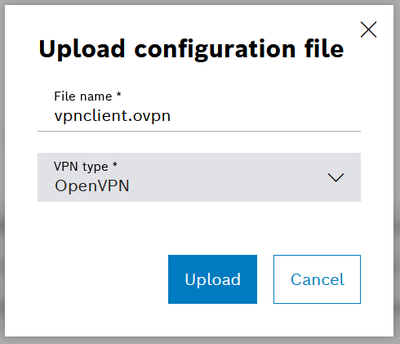
We now have to edit the configuration and add the missing files.

To upload them simply click on the button, select the file and upload it.

In case we're using the European Public server we have to add this option to the configuration and save:
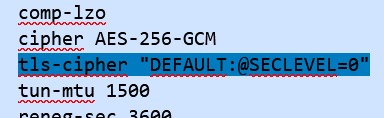
Now we can exit and test the VPN connection, we can configure the VPN app to autoconnect at boot, to connect using the signal fom an IO. Here is the official documentation: VPN app Docs.
Open the IP forwarding option also for the tun0 interface as done in the Step 1.
Step 4: Try the remote access
Once the device is connected we can go back on the MBConnect Dialup software and clock on the connect button. We should then be able to use the devices in the 192.168.1.X network and program them.
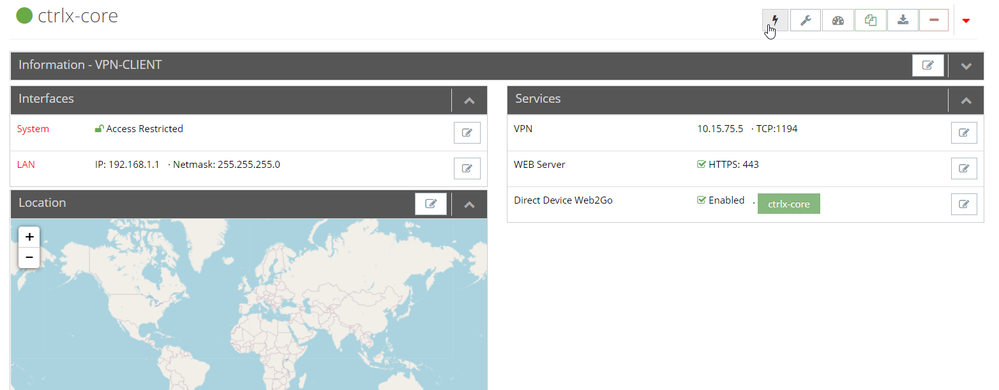
Have fun 😎

You must be a registered user to add a comment. If you've already registered, sign in. Otherwise, register and sign in.