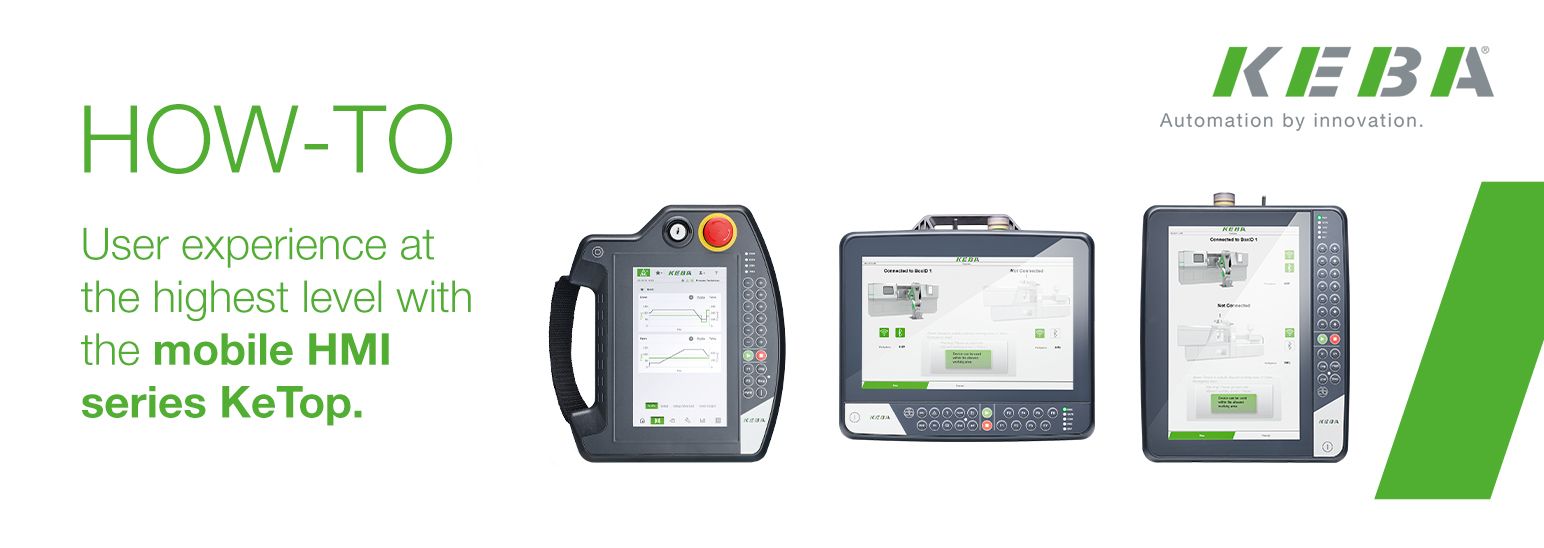- Subscribe to RSS Feed
- Mark as New
- Mark as Read
- Bookmark
- Subscribe
- Printer Friendly Page
- Report Inappropriate Content
KEBA offers a unique selection of mobile and stationary operating devices. The KeTop.
The KEBA mobile HMI solutions of the "KeTop" series, wired or wireless, can now also be used freely in ctrlX AUTOMATION for native Windows solutions, VNC or browser-based visualisations. KEBA and Bosch Rexroth can already look back on a long-standing partnership. Customer-specific HMI devices from KEBA have been successfully sold to Bosch Rexroth for many years.
Requirements
These How-To differentiate in some steps between the wired devices and the wireless devices.
Following requirements must be fulfilled:
General:
- Bosch Rexroth ctrlX CORE CPU Image Version x.x.x
- Bosch Rexroth OPC UA Server App Version 1.12.5 + License
- Bosch Rexroth PLC App Version 1.12.5 + License
- Bosch Rexroth ctrlX WORKS PLC Engineering Version 1.12.3 installed
- Setup files with example project and config files (see download below)
- KeTop (wired) is connected to a base station or junction box
- Bosch Rexroth ctrlX CORE CPU and base station/ junction box are connected with network cable
- IP address of the Bosch Rexroth ctrlX CORE CPU is 192.168.1.1
Wired device:
- KeTop T15x Win10 with Image Version 2.7.4 or KeTop T70 Win10 with Image Version 2.7.1
- KeTop CB3xx-xxx or JB00x
Wireless devices:
- KeTop T15x Win10 with Image Version 2.7.4
- KeTop CB4xx-xxx
Step-by-Step guide
Below are the steps explained to achieve a connection between a KEBA KeTop Win10 Device and a Bosch Rexroth ctrlX CORE via OPC UA.
Setup the KEBA KeTop Device
KEBA offers a unique selection of mobile and stationary operating devices. The KeTop.
All steps (and more settings) are descriped in the manuals. You'll find this on KEBA Website Docu Portal
or here with direct links:
- OPC UA programming manual
- KeTop T70 Windows project engineering manual
- KeTop T150 & T155 Windows project engineering manual
- KeTop T15xWL / CB 4xx project engineering manual
Here, we focus on the mobile devices with wired or wireless connection. The explicit steps for wireless (from Step 1.1) and wired (from Step 2.1) devices are described separately. The settings, which are identical for both devices, are described below under General KeTop (Step 3).
Wireless KeTop
All steps are explained for KeTop T15xWL devices with CB4xx base station.
Step 1.1 - Pairing the base station (only for wireless)
After you Start-up KeTop you have to establish a secure connection ("pairing"), proceed as follows:
- Hold the handheld device up to the desired base station (max. distance 2 cm).
- When the base station is recognized, the device vibrates and a dialog opens automatically showing the serial number or name of the base station.
- Confirm with Yes. The secure connection is established. You can tell the connection has been established successfully by the illumination status of the LED bar of the base station and the emergency stop of the handheld device. This must be verified using a visual inspection.
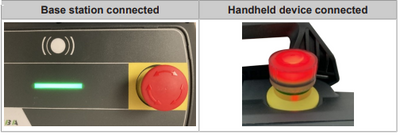
Depending on which configuration is set, the handheld device connects automatically to the base station or hall network for functional data exchange. After the work is finished, the secure connection must be released by means of "unpairing".
For details see Chapter 9: (Pairing to base station -> Pairing the base station)
Step 1.2 - Setup IP address
The device configuration can be started from the desktop by double clicking on the icon "DeviceConfig". Then press on "Network", "Base station connection". Pressing "Connection" takes you to the configuration window for base station network settings. The network address can either be obtained automatically via DHCP or configured manually.
Set the IP address to 192.168.1.101 and confirm with "OK".
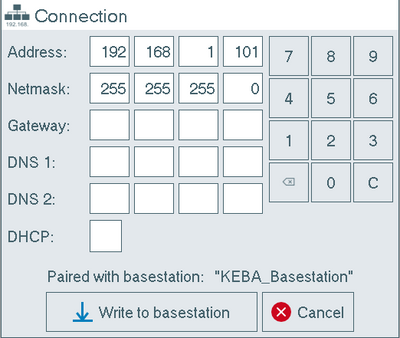
Write to base station transfers the settings to the base station and switches back to the previous window. Cancel leaves the window without saving the changed settings.
For details see Chapter 6.3.5: (Configuration -> Device Configuration (Device Config) -> Network -> Base station connection -> Connection)
Step 1.3 - Setup WLAN to 5 GHz
Pressing WLAN ("DeviceConfig" --> "Network" --> "Basestation connection") takes you to the configuration window of the generated WLAN between the base station and handheld device.
For this WLAN, the channel and the wireless band can be selected, all other WLAN parameters are defined automatically by the base station and shared with the handheld device (This is a recommended setting).
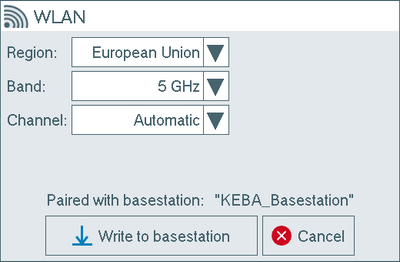
Write to base station transfers the settings to the base station and switches back to the previous window. Cancel leaves the window without saving the changed settings.
For details see Chapter 6.3.5: (Configuration -> Device Configuration (Device Config) -> Network -> Base station connection -> WLAN)
Step 1.4 - Unpair and do pairing again (changes are applied on next pairing)
For details see Chapter 9: Pairing to base station -> Disconnecting the base station (unpairing)
Wired KeTop
All steps are explained for wired devices KeTop T15x devices. T70 is similiar.
Step 2.1 - Setup IP address
The device configuration can be started from the desktop by double clicking on the icon "DeviceConfig". Then press on "Network". Pressing "Ethernet 0" switches to the configuration window. Configuration functions in the same way for all Ethernet interfaces. The network address can either be obtained automatically via DHCP or configured manually:
Set the IP address to 192.168.1.101 and confirm with "OK".
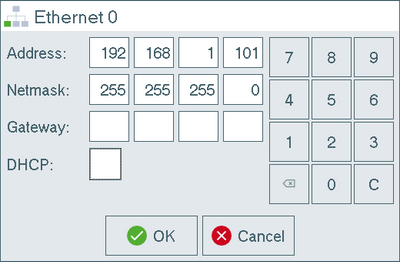
For details see Chapter 7.1.4: Configuration -> Device Configuration (Device Config) -> Network
General KeTop
From here, the handling for wired or wireless devices is the same.
Step 3 - Install the OPC UA Platform Driver
OPC UA interface must be installed on the handheld terminal. The installation takes place in the WindowsPlatformDriverSetup. The WindowsPlattformDriverSetup can be found under „Programs and Features“. Only one interface should be used at a time.
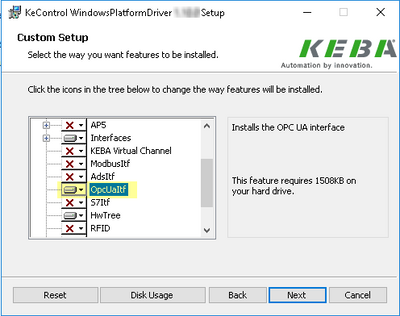
Step 4 - Configure the OPC UA Client with OpcuaItf.cfg config file.
As next step you need to exchange the config file of the OPC UA client config with the prepared config for the Bosch Rexroth ctrlX CORE system.
The config file of the OPC UA client needs to be exchanged with the config file for the Bosch Rexroth ctrlX CORE system.
There are some examples prepared. Get the File which belongs to your KeTop device. Then copy it to the following directory on the KeTop: ["C:\ProgramData\KEBA Automation\keview\system"]. Rename the file to OpcuaItf.cfg and replace the existing one.
If your device/keyboard layout is not listed as a template, you can use the "full" template.
See attached file: OpcUaItf.zip [Download]
If your settings matches the standard settings just copy the file. Otherwise you need to edit the config file (f.e. file path, file name, ip address, user/password).
When editing the OpcuaItf.cfg file you need to restart the KeTop or restart the service OpcUaItf in the Task manager, to apply the changes.
For details see the OPC UA programming manual.
Step 5 - Create self signed certificate and public key
For security reasons the Bosch Rexroth PLC needs a secure OPC UA connection based on Basic256Sha256 and SignAndEncrypt.
For details how to create a certificate check the internet for some tutorials. We can recoment this script here.
When creating certificates, user should use external tool, e.g. OpenSSL. Application URI of the certificate should be set to "urn:<HOSTNAME>:Keba:OpcuaItf", where <HOSTNAME> is the name of the host where the certificate was generated. In order not to be rejected, client certificate should be located in server’s trusted certificates directory.
Create the certificate with URI: urn:KEBA-PC:Keba:OpcuaItf and the name "KEBA-Opc"
If you need some support to create a self signed certificate you can use our manual
See attached file: Create Self-signed certificate for OPC UA connection.pdf [Download]
Copy the certificate and the private key to the KeTop to any folder. Make sure, the location of the files and the file name matches the configuration in the OpcuaItf.cfg (!).
Setup the Bosch Rexroth ctrlX CORE
Step 6 - Create User
As a first step a user needs to be created. In this example we use the user: "boschrexroth" with password "boschrexroth". All further steps are based on this user. You can use any own created user as well.
Step 7 - Install OPC UA Server App
Install the OPC UA Server App and set the permission for the user.
For details take a look at the manual.
Step 8 - Install PLC App
Install the PLC App and set the permission for the user.
For details take a look at the manual.
Step 9 - Create PLC Project and share variables
Now, a PLC project must be created which shares variables to the datalayer. For this purpose our template project can be used. It is important to remind that the KeTop handheld terminals are equipped with different keyboard layouts. Various layouts are shown in the template project. Copy the complete declaration code from the variable list with the corresponding keyboard you have and paste it into the GVL "KeTop" (Important: The GVL must be named "KeTop". Don't rename it!!). Afterwards, the variables must be shared in the symbol configuration. Login and download the project to the controller. Do not forget to create a boot application.
If your device/keyboard layout is not listed as a template, you can use the "Full" template.
See attached file: KEBA-KeTop_CtrlX.zip [Download]
Rename the GVL Template to "KeTop" or copy the declaration code into the GVL "KeTop"
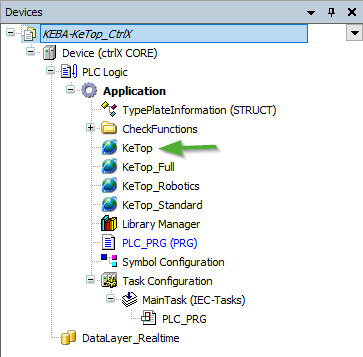
Share variables in symbol configuration by selecting KeTop node (If there is no "KeTop" node, press the Build button):
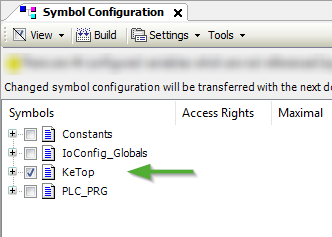
For general information see following How-To
Step 10 - Trust the certificate
As one of the last steps, you need to trust the certificate which is now listet in "Settings -> Certificates & Keys -> OPC UA Server". The new certificate is currently rejected. Click on "..." and then "Trust"
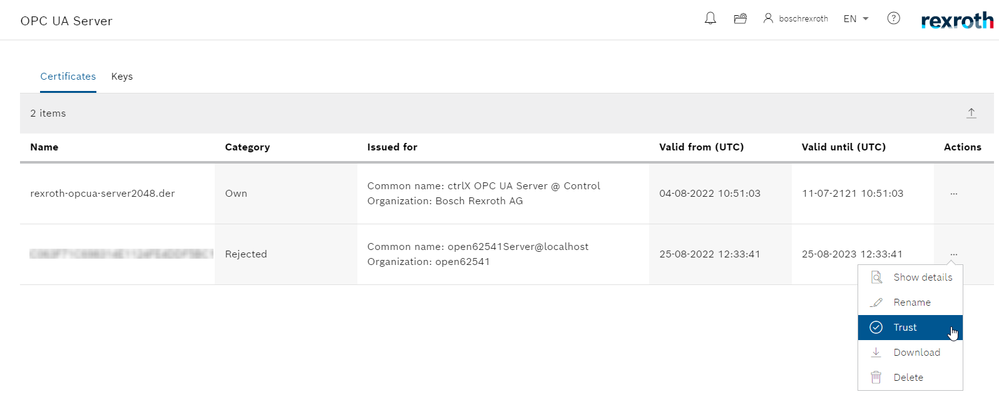
Step 11 - Check connection
You can check now the variables in the PLC Project when you are online or in the data layer on the webserver. For the webserver go to "Settings -> Data Layer" and browse to "plc/app/Application/sym/KeTop/"
As easiest you see the working connection when "Alive" variable is incrementing every 1 second. Every other variables you see a change when manipulating the buttons.
Related Links
- KEBA KeTop mobile devices
- OPC UA Programming manual
- KeTop T70 Windows project engineering manual
- KeTop T150 & T155 Windows project engineering manual
- KeTop T15xWL / CB 4xx project engineering manual
The Company
KEBA has been developing and producing pioneering automation solutions for a wide range of industries under the maxim “Automation by innovation” for more than 50 years. KEBA is an internationally active technology company with headquarters in Linz/Austria, 26 subsidiaries in 16 countries and more than 2,000 passionate employees.
With long-term customer benefits in mind, flexible and expert teams work in close proximity to the customers in order to optimally support and advise them. We are all united by a common mission: „Technologies of KEBA help people to make the world of life and work easier.“
With the aim of being “easy to use,” KEBA solutions are always oriented to the needs of the user and thereby create the optimum connection to technical problem solving. In addition to use value alone, easy access and convenience in usage are also becoming increasingly important factors.
You must be a registered user to add a comment. If you've already registered, sign in. Otherwise, register and sign in.