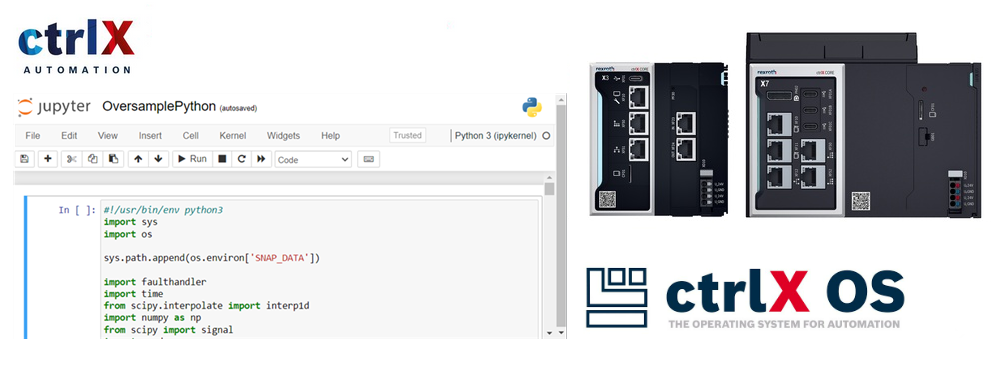- Subscribe to RSS Feed
- Mark as New
- Mark as Read
- Bookmark
- Subscribe
- Printer Friendly Page
- Report Inappropriate Content
Disclaimer
The goal is to use ctrlX CORE or a ctrlX OS as AI/Data analysis platform and code directly over the device without the necessity to create anytime an application.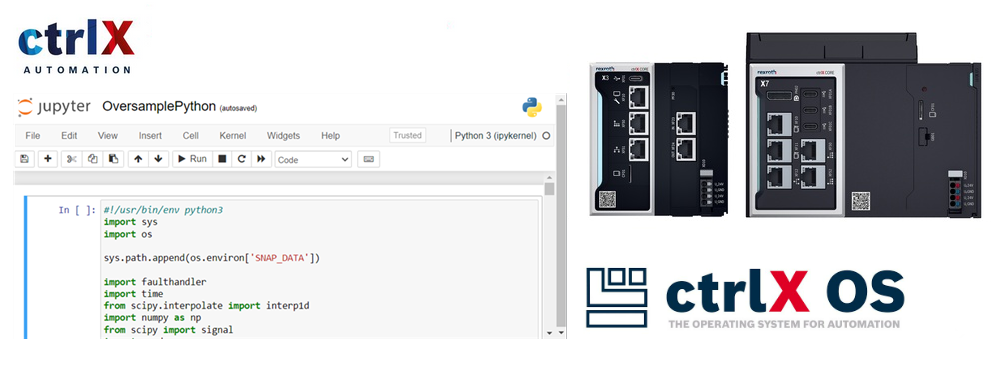
Requirements:
- ctrlX CORE - x3 or x7 or a ctrlX OS installation
- Please note: Jupyter app is coming soon - Currently only available as B-Sample
STEP0: install the app
Once installed the Jupyter app will be present on the left sidebar.
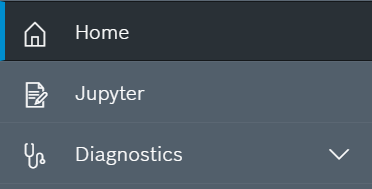
Once we click on the Jupyter icon the app opens up. We can modify the content of the active directory and upload here our files.
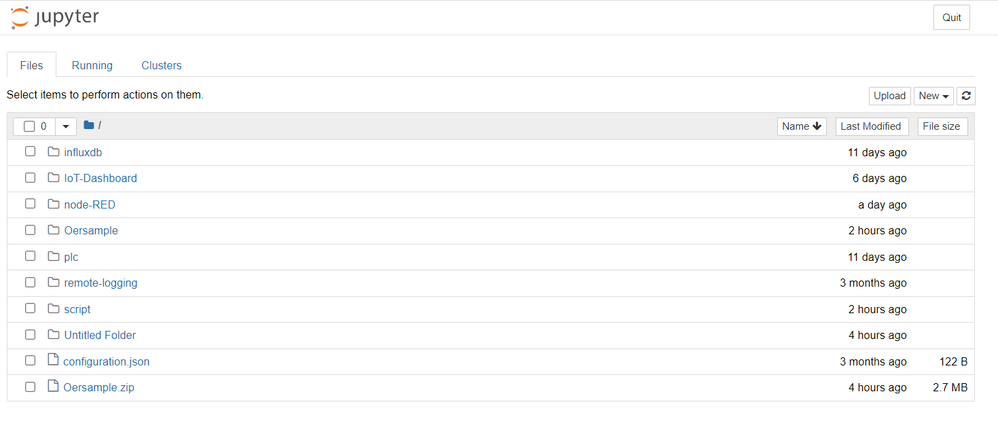
STEP1: Install and use libraries
To install and use PIP downloadable libraries is very simple! First we need to open a new terminal and decide where to install the libraries. The command we need to run is:
pip3 install LIBRARY -t LOCATION
The library is then downloaded and installed in the chosen directory, it is suggested to use:
- SNAP_DATA: only for the app.
- SNAP_COMMON: mantained if the up is updated.
- SNAP_COMMON/solutions/activeConfiguration/YOURLIBRARYFOLDER (see below to create the folder): it is possible to backup and restore the libraries in this way!
For the first and second method we can direclty run the installation command!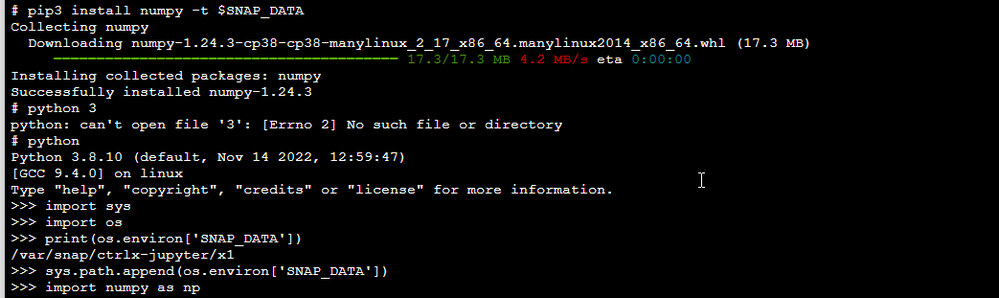
For the last method we need to create the library first, how? We open up a terminal and we run the following command, taking in account thet we want to create a folder that is called "mylibs".
mkdir $SNAP_COMMON/solutions/activeConfiguration/mylibs
Once the right libraries are there, we can create our Notebook. We need to add the created folder to the python folders in order to be able to use the libraries!
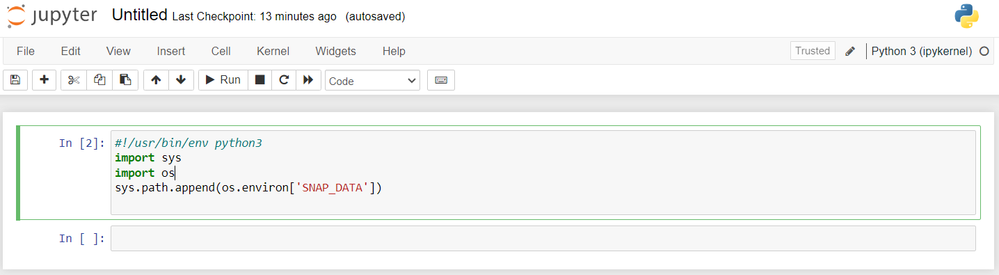
If we used the last method our code should look like this:
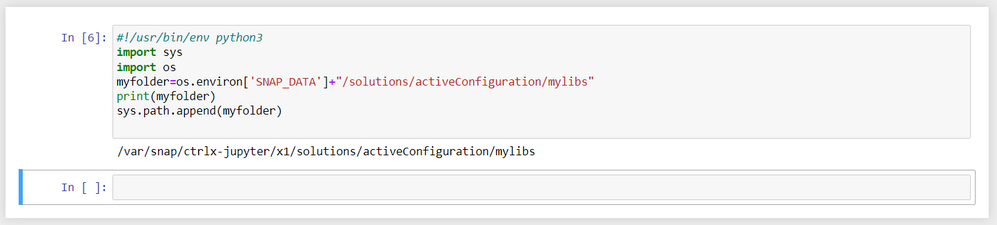
STEP2: Upload zip files
The app is equipped with the unzip packet. we can upload a file and the use the unzip command to unzip the archive in the local folder!
Have Fun!