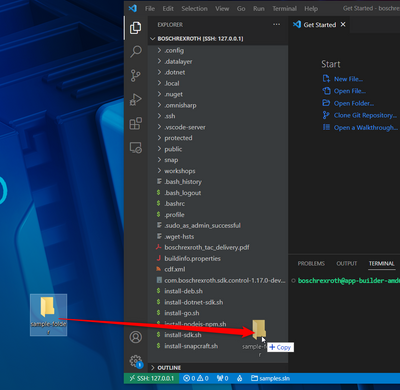FORUM CTRLX AUTOMATION
ctrlX World Partner Apps for ctrlX AUTOMATION
Dear Community User! We have started the migration process.
This community is now in READ ONLY mode.
Read more: Important
information on the platform change.
- ctrlX AUTOMATION Community
- Forum ctrlX AUTOMATION
- SDK
- Re: Connection refused
Connection refused
- Subscribe to RSS Feed
- Mark Topic as New
- Mark Topic as Read
- Float this Topic for Current User
- Bookmark
- Subscribe
- Mute
- Printer Friendly Page
- Mark as New
- Bookmark
- Subscribe
- Mute
- Subscribe to RSS Feed
- Permalink
- Report Inappropriate Content
11-16-2022 04:28 PM
Hello,
I'm following the HowToDataLayer Tutorial right now and in the video he is using a VM. Right now I'm connected via CtrlX Works to VS with a SSH (Like recommended: https://developer.community.boschrexroth.com/t5/Store-and-How-to/Setup-ctrlX-WORKS-App-Build-Environ....)
The problem is, I want to transfer my "HowToDataLayer" Folder from my home PC, which is located in C:\Users\akt1but\Documents\HowTo-Data_Layer to the SSH App building environment (with the commands provided in the Prerequisities HowTo_DL), but I get a connection refused message everytime (Attached). px.exe is running.
Solved! Go to Solution.
- Mark as New
- Bookmark
- Subscribe
- Mute
- Subscribe to RSS Feed
- Permalink
- Report Inappropriate Content
11-16-2022 06:04 PM
Hi,
I would recommend to connect with Visual Studio Code via the remote ssh extension to the App Build Environment.
And then just open a folder inside this virutal environment and drag and drop the file you want from windows to Visual Studio Code.
Best regards,
Nick
- Mark as New
- Bookmark
- Subscribe
- Mute
- Subscribe to RSS Feed
- Permalink
- Report Inappropriate Content
11-17-2022 08:00 AM
@thuvarejanX In your picture you see that your SSH port is forwarded to 10022, as your mkdir command is answered the connection seems to work. But your scp command is using port 22, where no backend is answering your query.
- Mark as New
- Bookmark
- Subscribe
- Mute
- Subscribe to RSS Feed
- Permalink
- Report Inappropriate Content
11-17-2022 10:30 AM
@CodeShepherd: yes you are right. The scp command uses by default the port 22. But the App Build Environment can be reached at port 10022. So the solution would be to use the scp-option "-P" to use another port. For example:
scp -P 10022 <file_to_copy> boschrexroth@127.0.0.1:<file_destination>
But drag&drop would also work and might be a little more handy 😉
- Mark as New
- Bookmark
- Subscribe
- Mute
- Subscribe to RSS Feed
- Permalink
- Report Inappropriate Content
11-21-2022 09:11 AM
Drag and Drop doesn't work. If I do it, I loose the SSH connection and the file will be opened locally. But the solution witht the command adding the "-p" worked perfectly. Thank you.