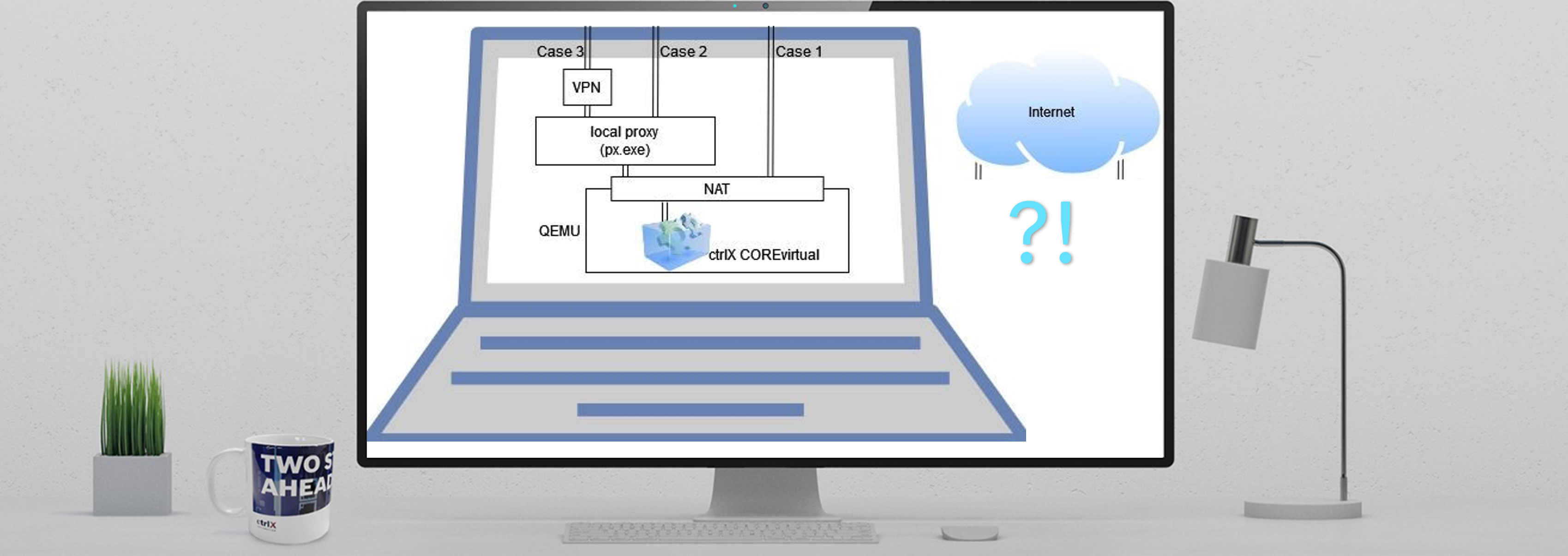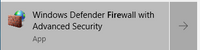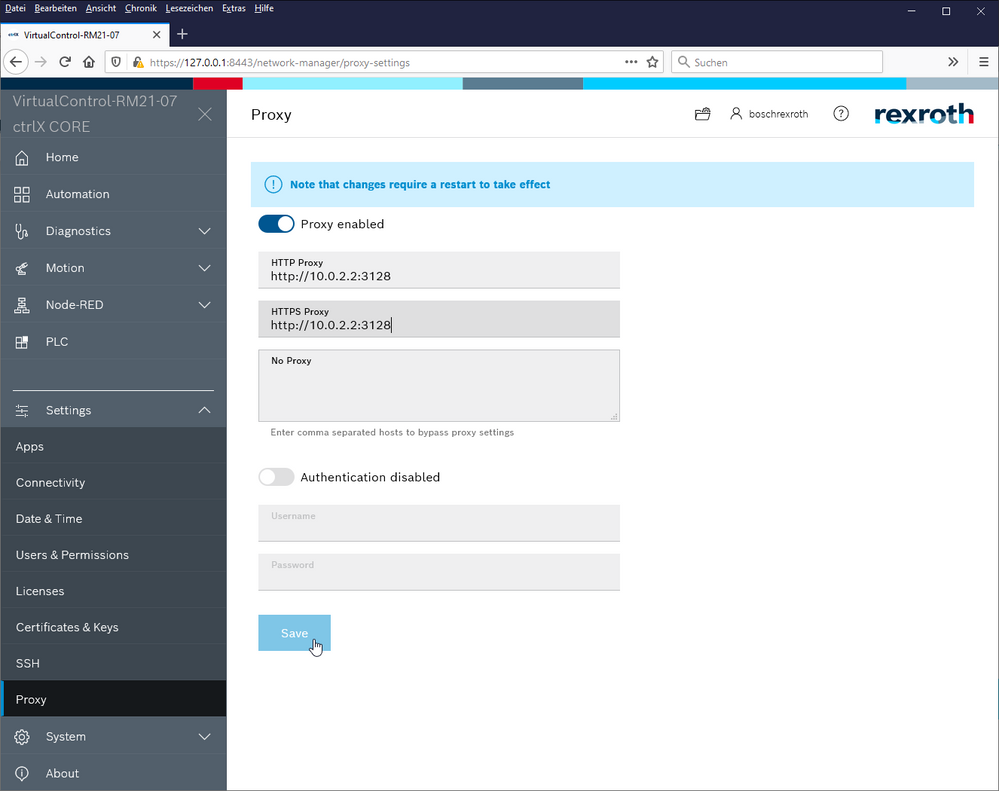CodeShepherd

Community Moderator
Options
- Subscribe to RSS Feed
- Mark as New
- Mark as Read
- Bookmark
- Subscribe
- Printer Friendly Page
- Report Inappropriate Content
08-25-2021
10:23 AM
Content
This expert guide shows how to configure the ctrlX COREvirtual to connect it to the internet. For e.g. installing NodeRed pallets in the ctrlX CORE - Node-RED App.
Beware that a connection test via ping to a server in the internet is not possible because of the emulator. For further details see external documentation.
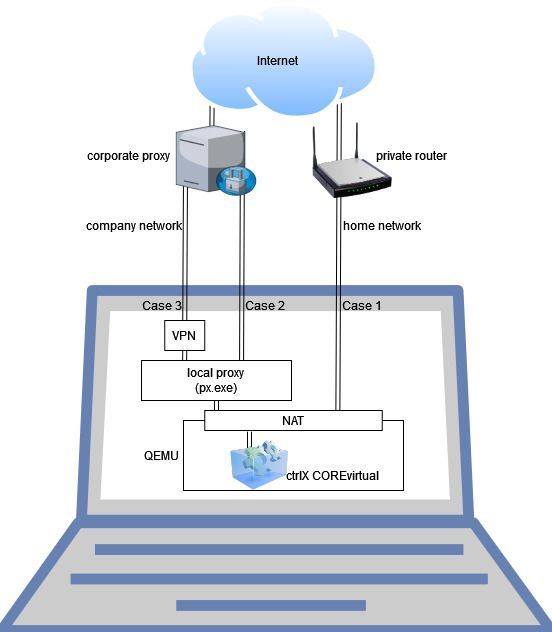
Use cases
ctrlX COREvirtual is using:
- Port forwarding mode and PC is in home network (open internet)
- No proxy or special settings needed. The control emulation will directly connect to your PCs network and internet (NAT) when booted up.
- No proxy or special settings needed. The control emulation will directly connect to your PCs network and internet (NAT) when booted up.
- Port forwarding mode and PC is behind corporate proxy (company network)
- A proxy tool is needed. See below.
- A proxy tool is needed. See below.
- Port forwarding mode and PC is using VPN
- A proxy tool is needed. See below.
- A proxy tool is needed. See below.
- Network adapter mode and PC is connected to home network (open internet)
- A proxy tool is needed with corresponding IP settings. See below.
- A proxy tool is needed with corresponding IP settings. See below.
Some Background
- 10.0.2.2 is the IP address of your host system using ctrlX COREvirtual in port forwarding mode (127.0.0.1). (E.g. if host is using a VPN)
- In normal network adapter mode, you have to replace it with the corresponding IP address of the windows interface (by default: 192.168.1.101 for interface 1, 192.168.1.102 for interface 2 and so on). Beware that Px is only listening on localhost addresses in default settings. So settings in Px.ini needs to be changed to listen to your specific IP (listen = 192.168.1.101) or all IPs (gateway = 1).
Assumptions
- Current version of ctrlX WORKS is installed.
- Latest release of Px.exe or a similar proxy running on the PC, and allows connections from other interfaces (gateway mode). This tool will start processes invisible in the background. See task manager if it is running. There will be 2 or 3 instances if everthing is correct.
!Please beware that this is an open source tool not provided by Rexroth!
- https://github.com/genotrance/px/releases (internet)
- Firewall inbound exception has to be added that allows incoming connections to port 3128:
Windows firewall settings "Programs and Services"
Windows firewall settings "Protocols and Ports"
Steps
- Start your proxy tool (e.g. Px)
- Log into the ctrlX COREvirtual and navigate to the proxy settings
- Add proxy address (e.g. http://10.0.2.2:3128) and save:
-
Restart of the control is required for settings to take effect.
Test connection
- In 1.20 a request can be send to a time server via Node-RED
e.g. an GET to http://time.jsontest.comctrlX CORE Node-RED - check internet connection
- From version 2.02 the network settings in the web UI of the ctrlX CORE can be used
ctrlX CORE web UI - check internet connection
Related information
- For some general information about network functionality of the mechanism ctrlX COREvirtual is using in port forwarding mode see this external page.
- Connect real ctrlX CORE via proxy to the Internet

CodeShepherd
Technical sales support from Bosch Rexroth
2 Comments