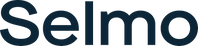- Subscribe to RSS Feed
- Mark as New
- Mark as Read
- Bookmark
- Subscribe
- Printer Friendly Page
- Report Inappropriate Content
This how-to article explains step by step how to set up UPC UA communication between FACTORY I/O , ctrlX COREvirtual and Selmo studio.
Requirements
- Selmo Studio 2023.3 SP1 or higher
- Selmo Basic library 3.0.3.13
- ctrlX WORKS 1.18.1 or higher
- ctrlX CORE 1.18 or higher
- ctrlX PLC app 1.18 or higher
- ctrlX OPC UA Server app 1.12.5 or higher
- FACTORY I/O v2.5.2 or higher
- Trial or permanent licenses for apps listed above
Setup of ctrlX COREvirtual
Step 1 - Installation
Install ctrlX WORKS 1.18.1 or higher.
Step 2 - Virtual Control settings
Use Virtual Control with the following settings
 Virtual Control settingStep 3 - Login
Virtual Control settingStep 3 - Login
Start Virtual Control and login by clicking "Virtual Control-1“

Step 4 - Login interface
user: boschrexroth
password: boschrexroth

Step 5 - Install an app
Click field "Install an app“.
Step 6 - Install PLC and OPC UA app
Install PLC and OPC UA app from local directory.

Step 7 - Server settings
Go to Server Settings, activate "NONE Mode“ and save changes.

Step 8 - Change to "Service"-Mode
Change PLC from "Operating“ to "Service“.

Step 9 - Open Server settings
Click button "Install an app“.
Step 10 - Select OPC UA Server
Choose OPC UA Server.
Step 11 - Diable Server
Activate button "Disable“.

Step 12 - Enable Server
Click button "Enable“ to save changes.

Step 13 - Change to "Operating"-Mode
Change PLC from „Service“ to „Operating“.

Settings ctrlX PLC project
Step 1 - Scan Network
"Scan Network“, than search for active devices and log in with your IP address.

Step 2 - Change Runtime Security Policy
Active "Allow anonymous login“.

Step 3 - Install Rexroth License Service Library
Install ctrlX library

Step 4 - Install Selmo Basic Library
Install Selmo library

Step 5 - Build Symbol Configuration
In the Tab "Symbol Configuration“ click "Build“.

Settings Factory I/O
Step 1 - Open Console
Tab "VIEW“ and choose "Open Console“.

Step 2 - Change User Name
Change user name for OPC UA login to: drivers.opc_client.ua_username="boschrexroth".

Step 3 - Change Password
Change password for OPC UA login to: drivers.opc_client.ua_password="boschrexroth".

Step 4 - Search for Host
Search in the field “Host name” for the server: "opc.tcp://virtualcontrol".
Make sure that the following settings are configured:

Selmo Studio OPC UA settings

Password: boschrexroth
OPC Server Address: specify the Virtual Control used
Support

support@selmo.at 1)
Selmo Helpcenter
Related Links
The Company
Selmo Technology GmbH rethinks machine programming and reduces complexity for the programmer. We offer an alternative for manual programming of processes and can translate the process model directly into a PLC program through our algorithm. The Selmo Solution can be learned and applied quickly and easily and immediately creates a standardisation of PLC programming.
FOR SOFTWARE THAT NEVER LETS YOU DOWN
1) Note on data protection
The email is sent directly to the partner company! This company is responsible for the processing of the data contained. Please read their data protection information before sending this email! Bosch Rexroth is not responsible for the use of the partner company's support.