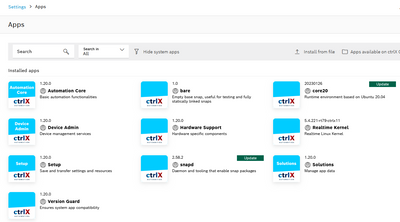FORUM CTRLX AUTOMATION
ctrlX World Partner Apps for ctrlX AUTOMATION
Dear Community User! We have started the migration process.
This community is now in READ ONLY mode.
Read more: Important
information on the platform change.
- ctrlX AUTOMATION Community
- Forum ctrlX AUTOMATION
- ctrlX CORE
- ctrlX Core X3 led stays blinking blue version 1.20
ctrlX Core X3 led stays blinking blue version 1.20
- Subscribe to RSS Feed
- Mark Topic as New
- Mark Topic as Read
- Float this Topic for Current User
- Bookmark
- Subscribe
- Mute
- Printer Friendly Page
- Mark as New
- Bookmark
- Subscribe
- Mute
- Subscribe to RSS Feed
- Permalink
- Report Inappropriate Content
06-19-2023 04:02 PM
Hello,
I have a ctrlX 3 where i run the version 1.20 running correctly for all my tests.
I checked the apps part and saw there was some new apps sytem version available : Ubuntu Core and an other one I don't remember. So I clicked on button update to update them... Unfortunatly after few minutes of updating, the X3 stopped (all led change to Off) and after some minutes again, the PLC changed to continously blinking in blue whthout changing to only green.
I have restarted it manually but now my X3 does not restart and stays only in blue bliking mode. I checked our user Manual and th ePLC could be in : Service Mode or Starting phase. I can ping the PLC but I can not connect to the web user interface: there are nothing...
How can I know in which status is my PLC? Do I have the possibility to read a log file to understand better his status? How can I start the PLC without re-installing the complet system?
Thanks for your help
ThibaultM
Solved! Go to Solution.
- Mark as New
- Bookmark
- Subscribe
- Mute
- Subscribe to RSS Feed
- Permalink
- Report Inappropriate Content
06-20-2023 08:18 AM
As the ctrlX CORE is designed from a secure point of view in standard you always need the possibility to connect and authorize to get to any data of the control. So if the web UI cannot be reached it is not longer possible to gain logfiles or similar.
The names and versions of the apps before the update and the target version would be quite interesting to know to try to figure out what happened.
Is the control visible in ctrlX WORKS or the network folder of your engineering PC, so you could try connect via an IPv6?
Unfortunately if no connection would be possible any longer you need to perform a hardware reset to get your control to a default state.
- Mark as New
- Bookmark
- Subscribe
- Mute
- Subscribe to RSS Feed
- Permalink
- Report Inappropriate Content
06-26-2023 09:54 AM
Finally, I could not reach anymore my ctrlX, even with a ping... I had to make a "Hardware reset".
One remark, it would be interesting to have some advanced diagnostic features like :
- If we connect a SD card or usb memory stick to have automatically the copy of log files and let the possibility to understand in which state is the ctrlX
- A possibility to put the ctrlX in a specific mode like : service mode and you have at minimum the access to log files to try to understand the issue
- To complete our user manual because the state I had on my CPU was not describe clearly
After the "Hardawre reset", I can show you what was the proposal on my ctrlX. On the Apps part, if I visualize "system apps" :
I have the possibility to "Update" core20 to core22 and snapd to in don't know. I clicked on both update buttons and I had the crash...
If I disconnet my ctrlX from Internet these update possibilities disapear.
Can you give me more details about these update possibilities informations, I seached on ctrlX user manual and I didn't find informations.
- Mark as New
- Bookmark
- Subscribe
- Mute
- Subscribe to RSS Feed
- Permalink
- Report Inappropriate Content
07-21-2023 04:38 PM
A ctrlX CORE directly connected to the internet gets access to our online store where all released apps are ready for download like you know it from your smartphone. This is why the update button gets shown.
One topic is that as we are part of the store of canonical you also directly see each update they do for their base snaps/apps, even if the update could not be compatible with your current ctrlX CORE system apps.
Therefore the versionguard app prevents customer from updating accidentally to a not compatible version. it seems something went wrong here at your device. We are working on a better solution so no wrong updates are visible.
I will check for the official documentation about this topic.
- Mark as New
- Bookmark
- Subscribe
- Mute
- Subscribe to RSS Feed
- Permalink
- Report Inappropriate Content
07-27-2023 08:37 AM
Hello,
Ok it is a good idea... It is surprizing to let us having access to Canonical store and see their base snaps/apps that are not compatible with us...
Let me know when you fix it 🙂
What about my other previous ideas 😉 ?