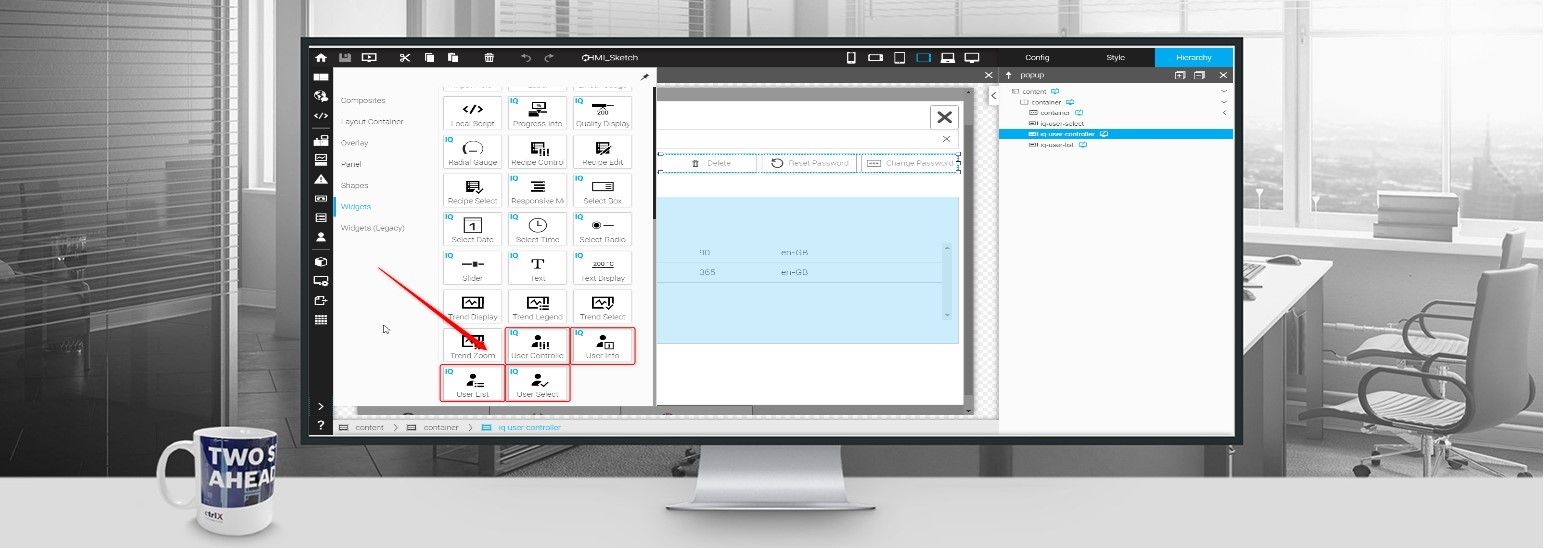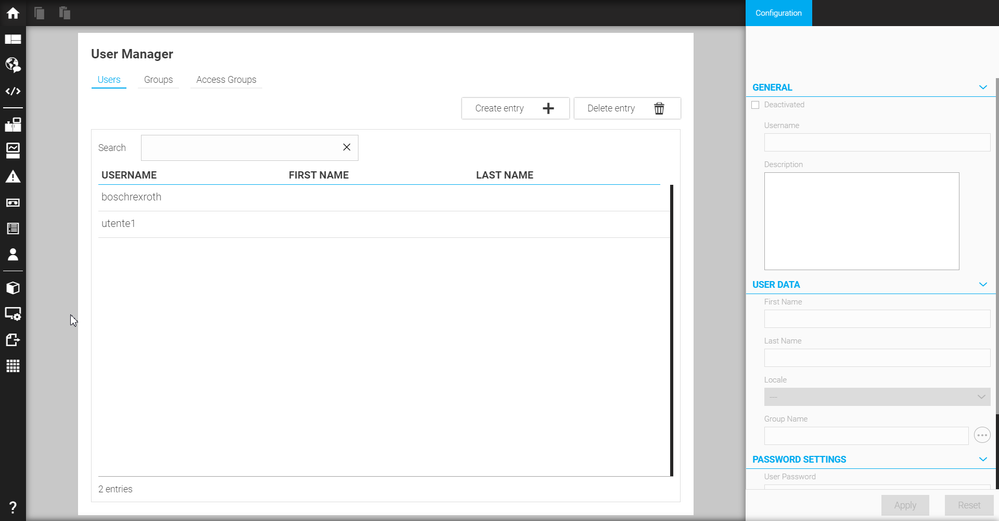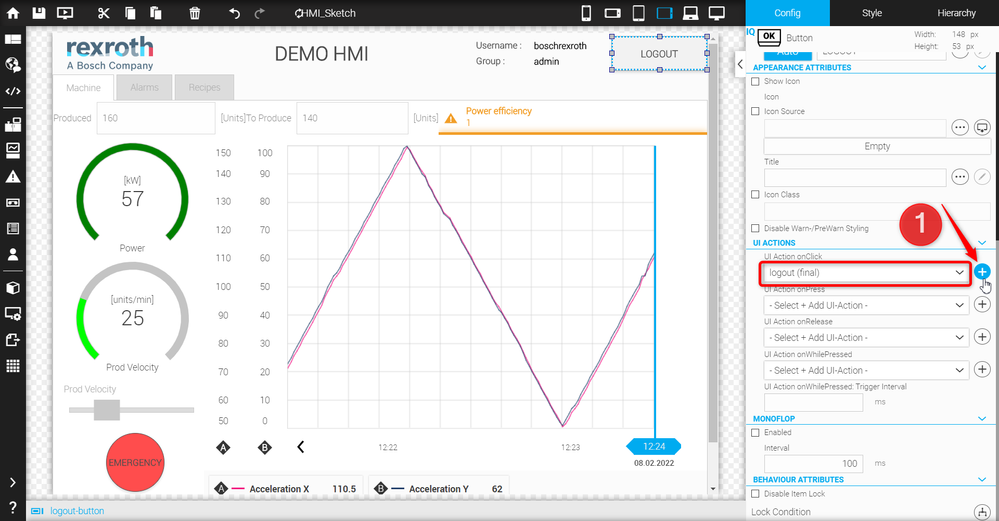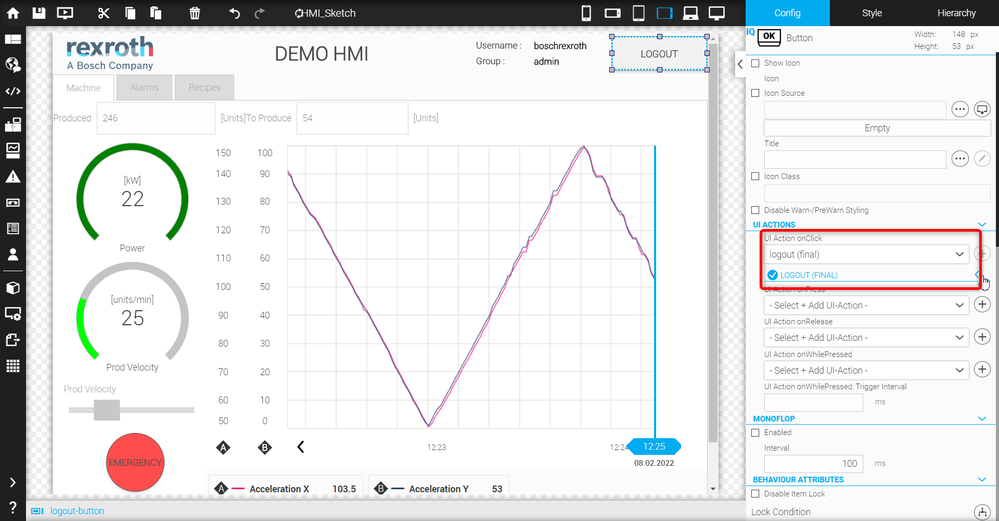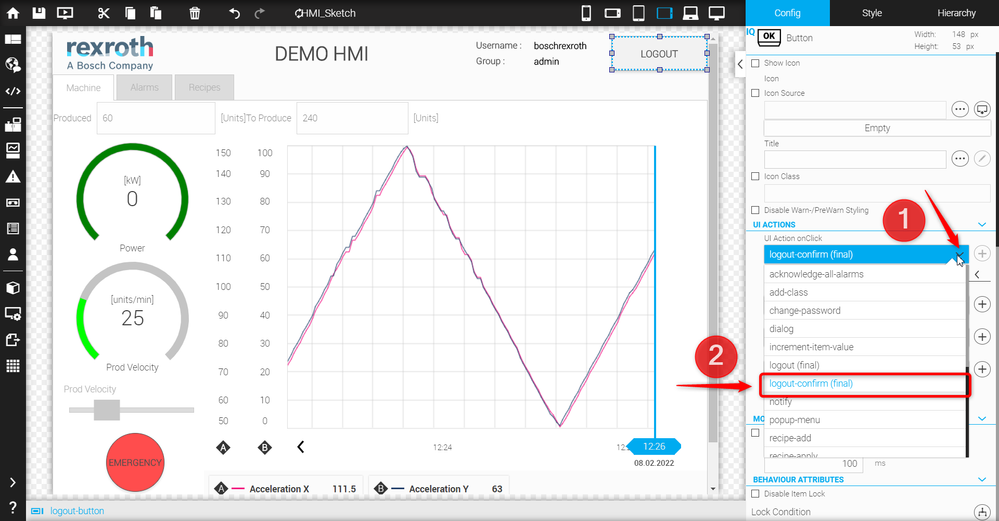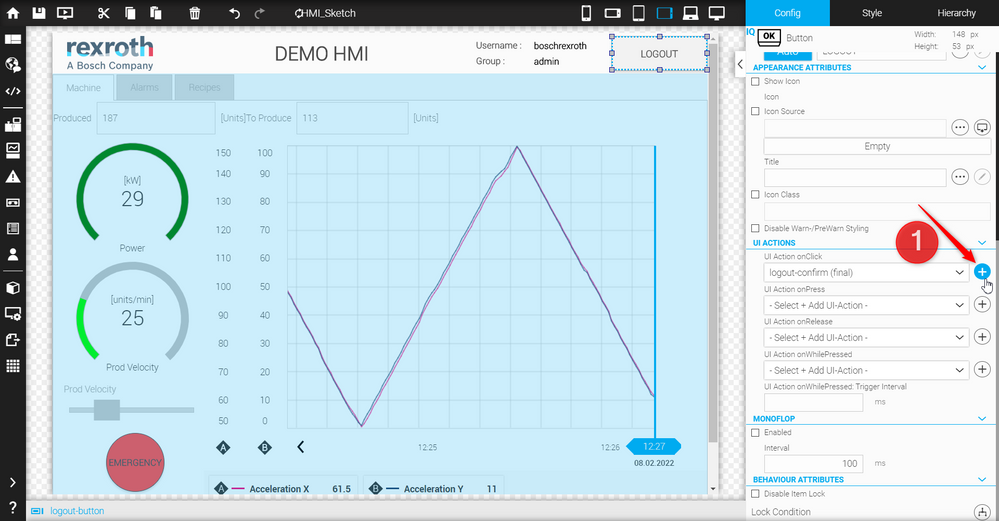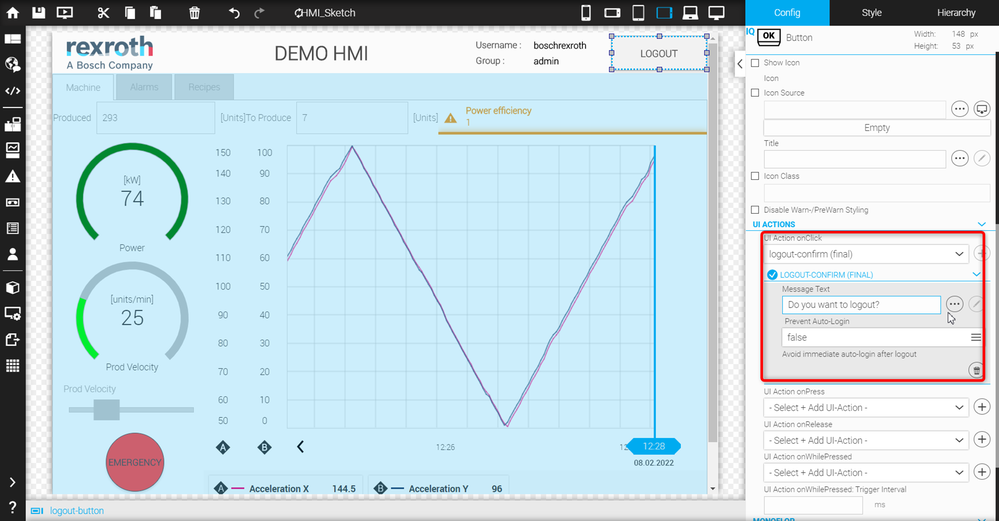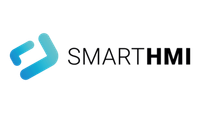- Subscribe to RSS Feed
- Mark as New
- Mark as Read
- Bookmark
- Subscribe
- Printer Friendly Page
- Report Inappropriate Content
User Management Guide
How to use the User Manager
To allow user management, the User Manager needs to be configured.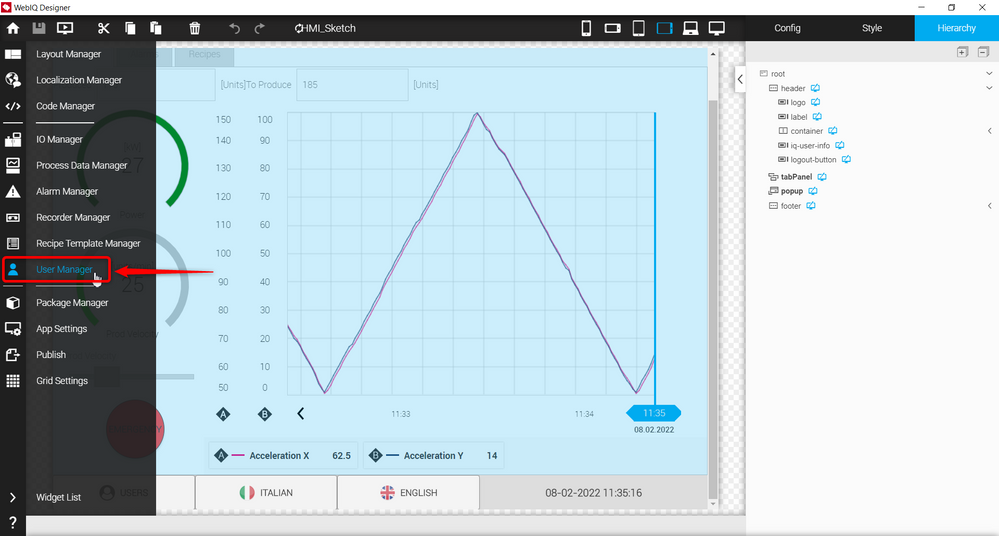
First of all, create several User Groups to manage different user rights (such as admin, guest, etc.). 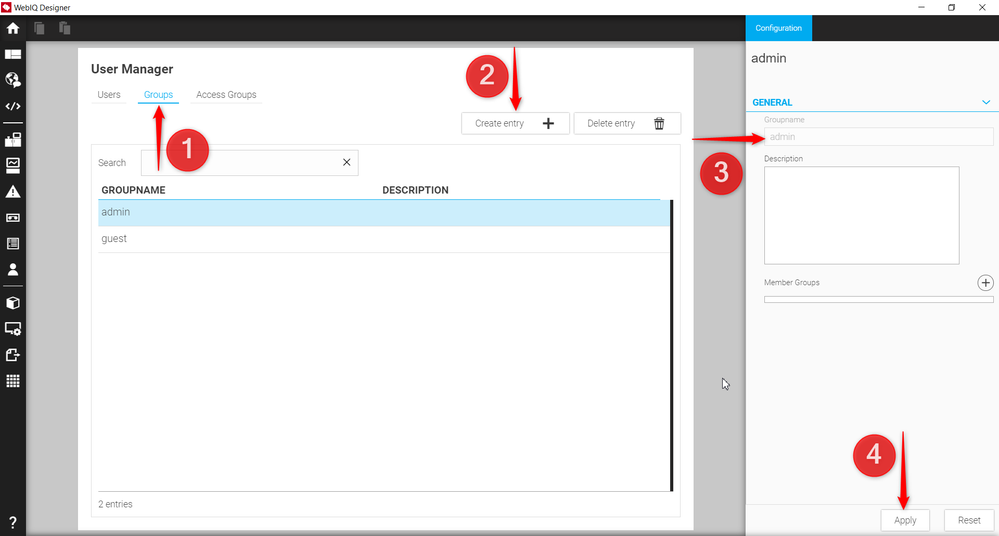
Go to the Groups tab and click on "Create entry". Insert a Group name and click on "Apply". Now, add as many users as you want.

Go to the Users tab and click on "Create entry". Add the Username, Password and assign the user to the corresponding Group. Click on Apply. The Users configured in the User Manager are the nes available for login in the HMI initial page, as shown below:
Then, all that’s left is configure Access Groups. Access Groups are assigned to items (configured in the Process Data Manager) to provide different access rights for each group of users.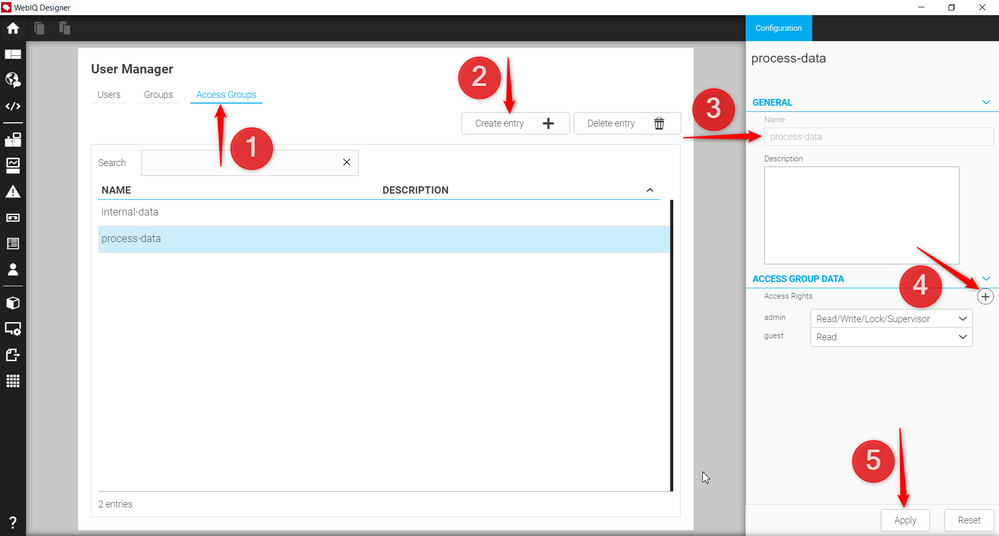
Go to the Access Groups tab and click on “Create entry”. Assign a name to the Access Group. Click on the “+” button to configure Access Rights for each specific Group and select the User group you want to assign access rights to.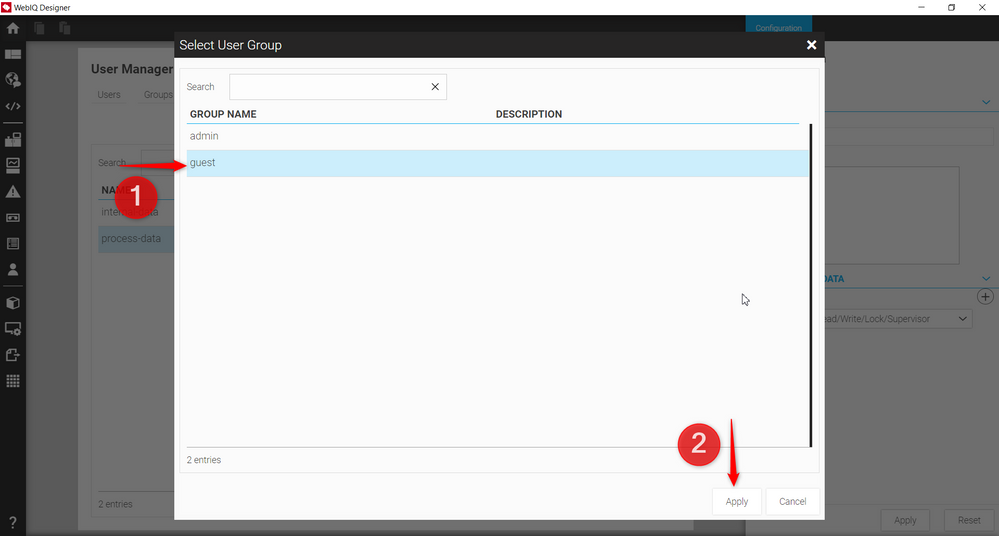
There are 4 different access rights levels you can assign to a specific group. 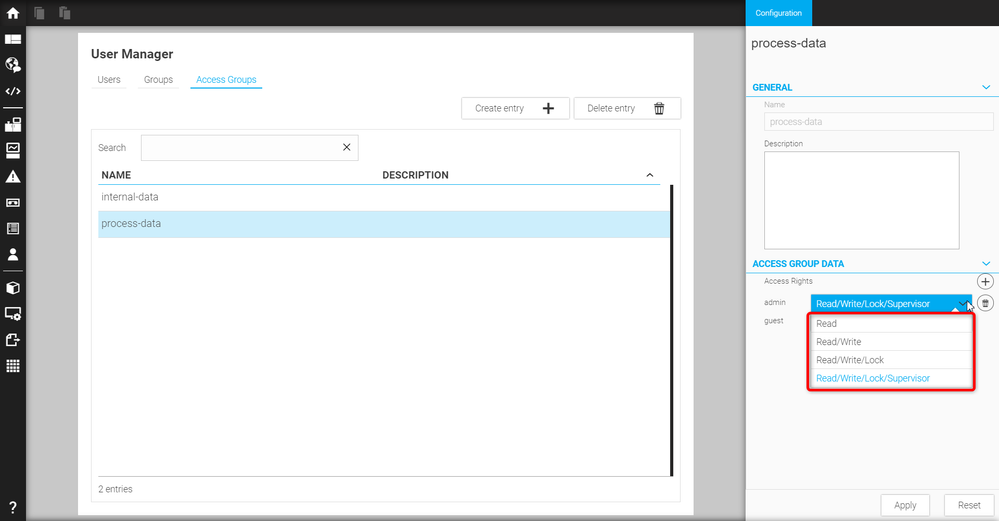
So, for instance, assign the access rights level “Read” to the guest Group for the “process-data” Access Group and “Read/Write” to the guest Group for the “internal-data” Access Group. This means that if you’re logged in as Guest in your HMI, you’ll only be able to read all items assigned to the “process-data” Access Group and to read and write all items assigned to the “internal-data”. Further clarification will follow.
To assign items to Access Groups, go to the Process Data Manager.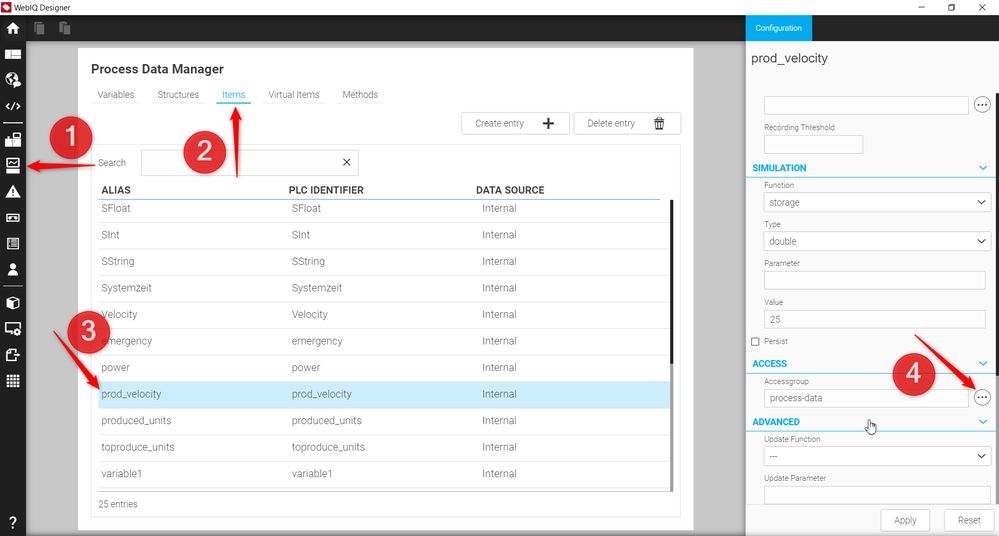
Go to the Items tab, select the item you’re interested in and click on the “…” button corresponding to the Accessgroup field.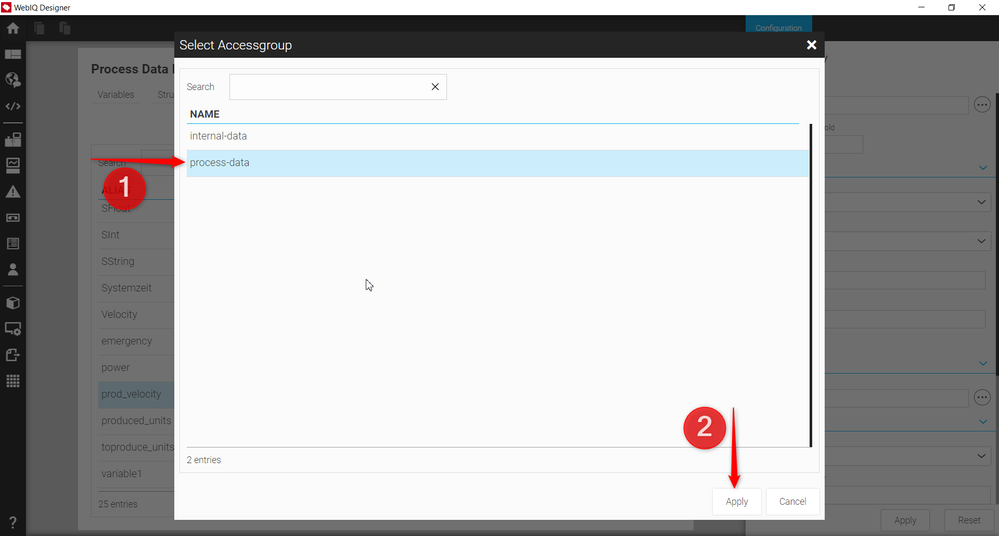
Select the Access Group you want to assign the specific item to and click on “Apply”.
For instance, the selected item “prod_velocity” is assigned to the “process-data” Access Group. The “process-data” Access Group is configured in such manner that Admin user group has full access rights (Read/Write/Lock/Supervisor) and Guest user group has only Read access rights, as shown in the picture below: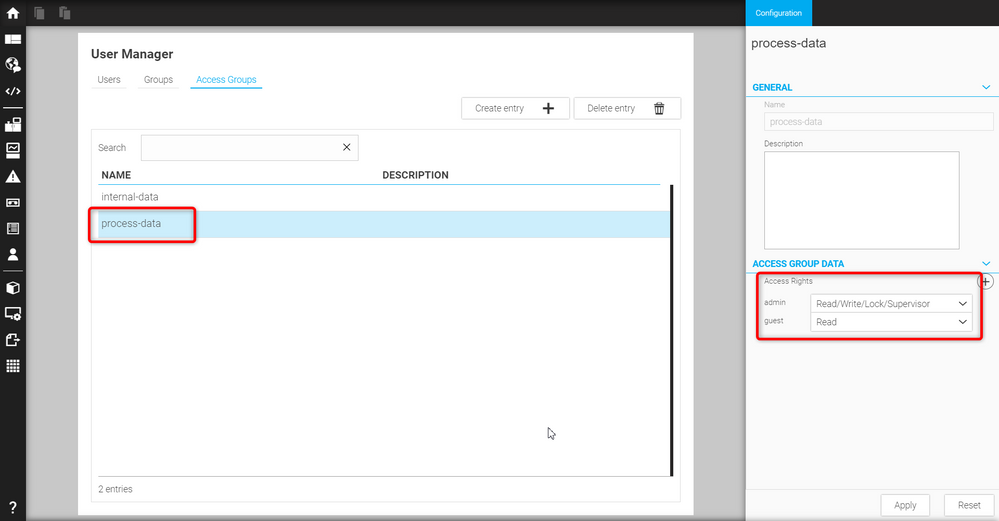
In my User Manager I have only two users configured: “boschrexroth” user (assigned to the Admin group) and “utente1” user (assigned to Guest group).
This means that, on the one hand, the user “utente1” will only be able to read the “prod_velocity” item displayed in the HMI; on the other hand, “boschrexroth” user will have full access rights to “prod_velocity” item, including read and write.
Refer to "Access Groups Functioning" video attached below for further clarification on Access Groups.
How to configure Runtime Users
There are several widgets you can use for user management.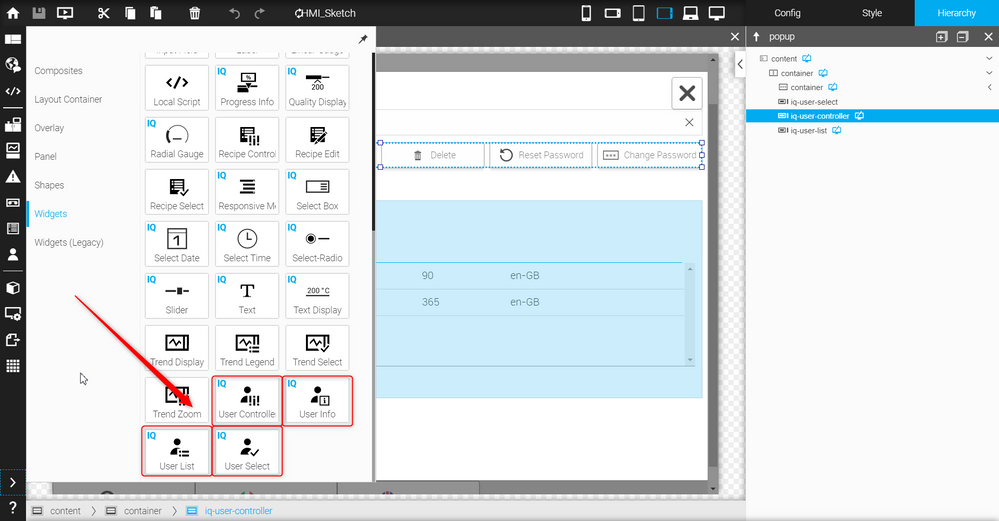
The “User List” widget can be used to have a complete list of all users configured in your project, as shown below: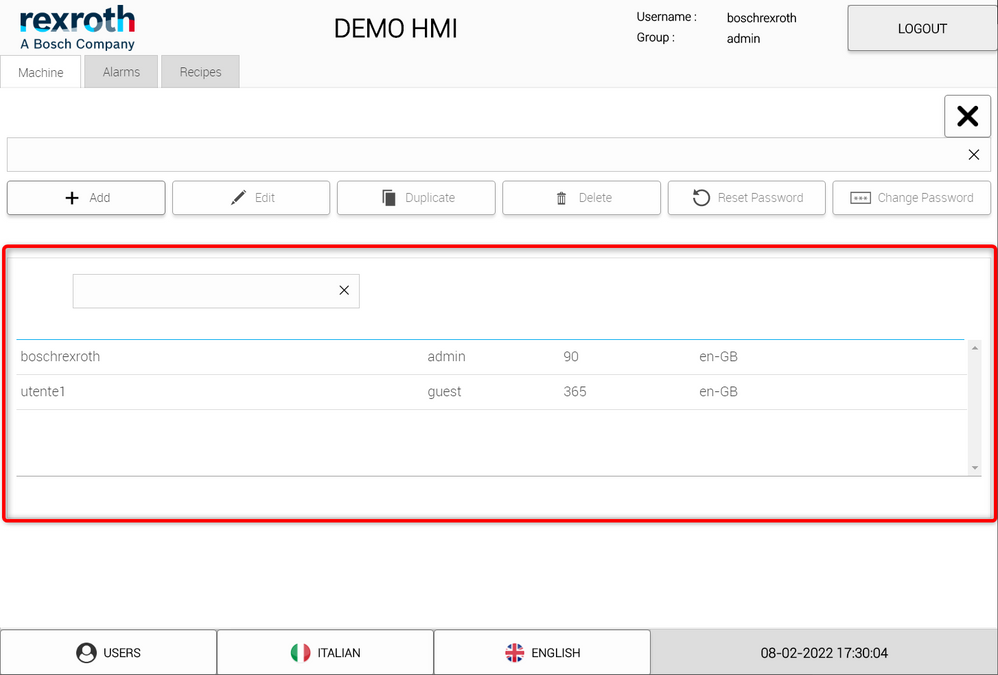
The “User Info” widget shows the current logged-in user.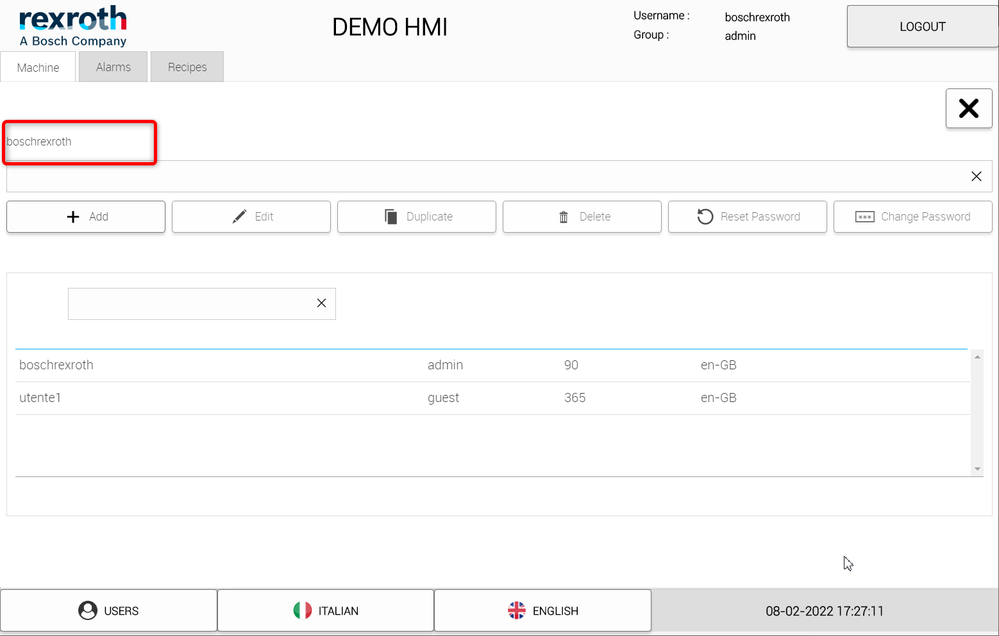
The “User Select” creates a selectable list of all users configured in the project.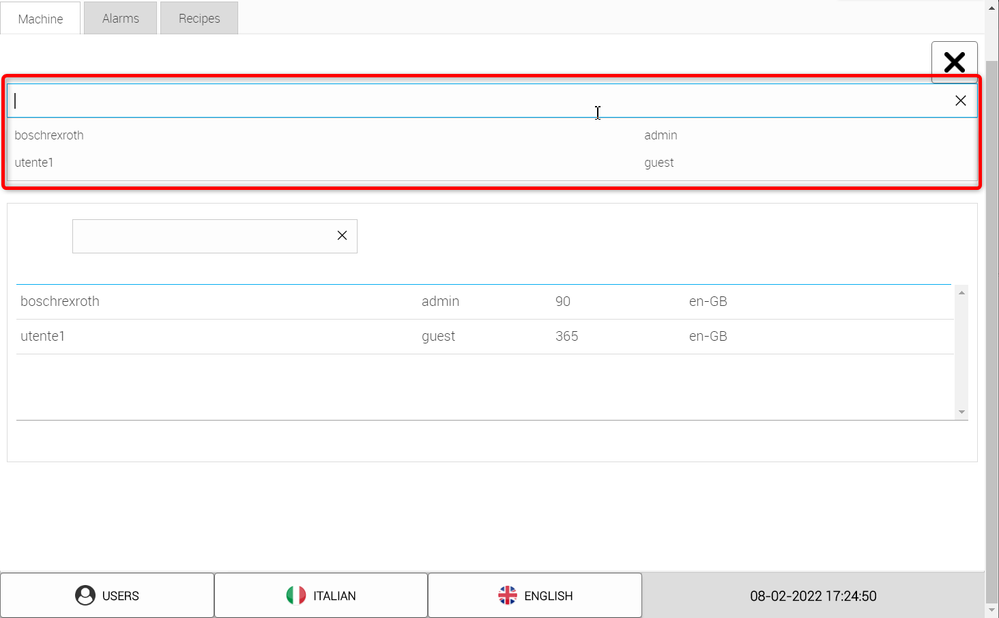
The “User Controller” widget can be used to create and modify runtime users.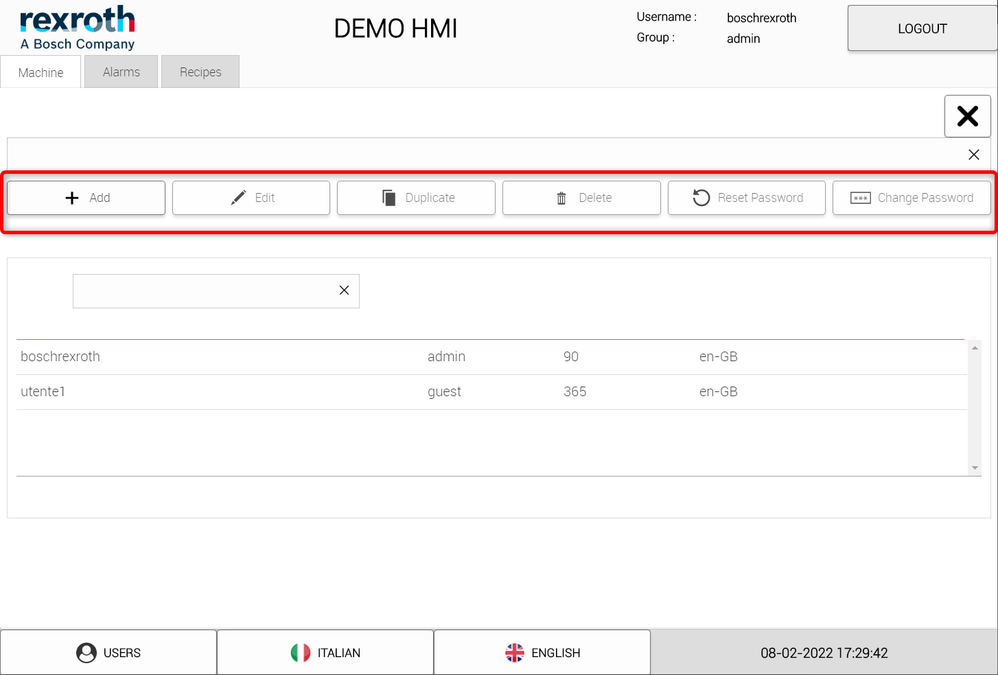
You can easily create a runtime user by using the “User Controller” widget, as shown in the "Create a runtime user" video attached below.
All you need to do is add the “User Controller” widget in your project layout and run it. Click on the “Add” button on the widget and a new user configuration window will pop up. Add your new username, the group you want to add the new user in, default language for the new user and its password.
How to create a Logout button
To switch between multiple users, you need to add a logout button to your HMI project. To start, add a simple button into your project layout.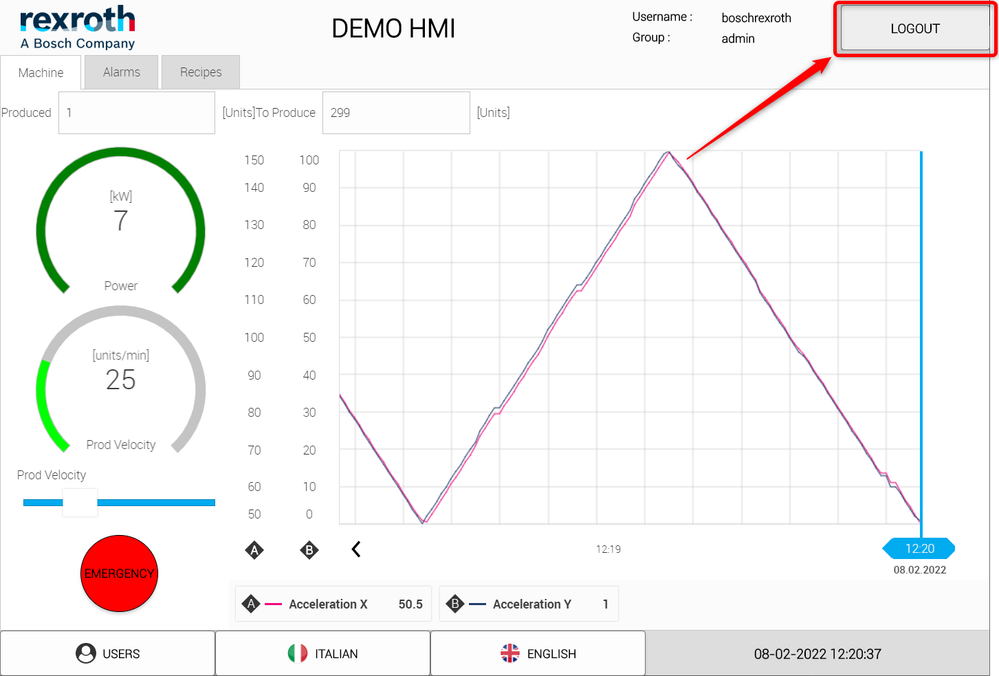
Click on your new logout button and go to its “Config” tab. Swipe down to its UI Actions.
Here, open the UI Actions list and select the “Logout (final)” action.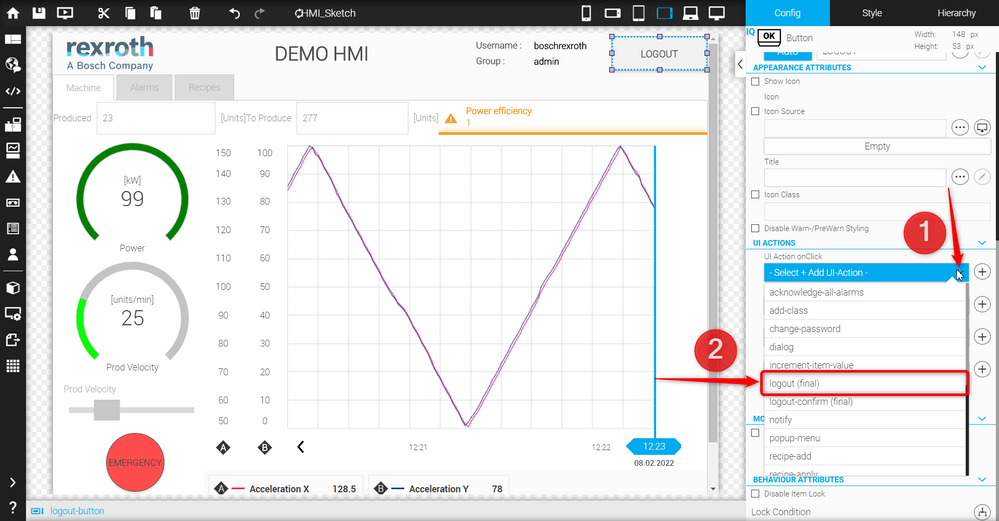
At this point, your logout button should be able to log your user out and to open the initial page, as shown in the "Logout button functioning" video attached below.
You can also choose to create a logout button with logout confirmation. All you need to do is select “logout-confirm (final) from the UI Actions list of your button and add the message you want to display as your logout confirmation.
Now your logout button should work as shown in the "Logout confirmation button" video attached below.
The Company
Empowering HMI Excellence
Smart HMI is a team of experts for the development, enablement and integration of 100% Web-Technology based Software, which empowers every customer to easily create future-oriented industrial HMI solutions. The Software Platform WebIQ – developed by Smart HMI -is a 100% Web-Technology based, forward-looking Visualization-System with comprehensive Design-possibilities to create industrial Web HMI’s.
You must be a registered user to add a comment. If you've already registered, sign in. Otherwise, register and sign in.