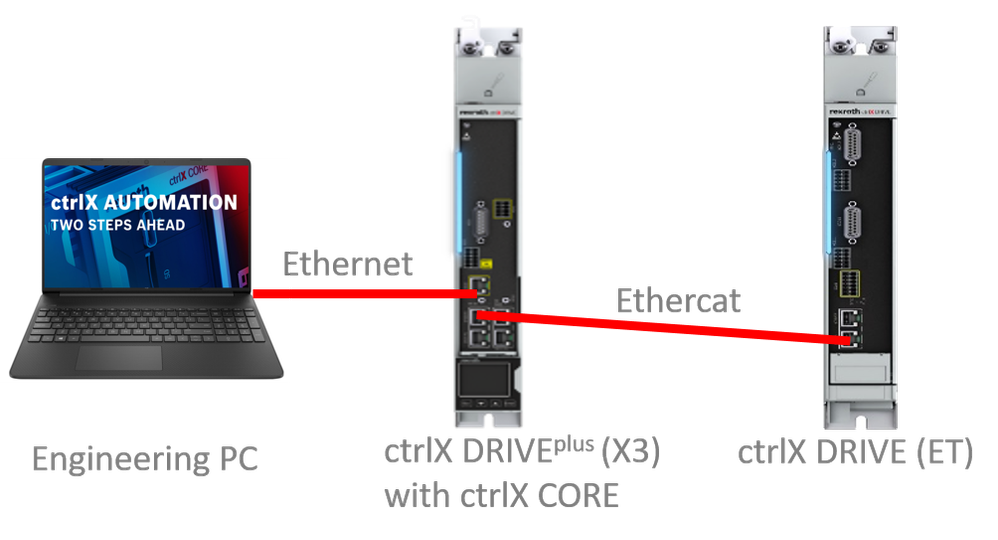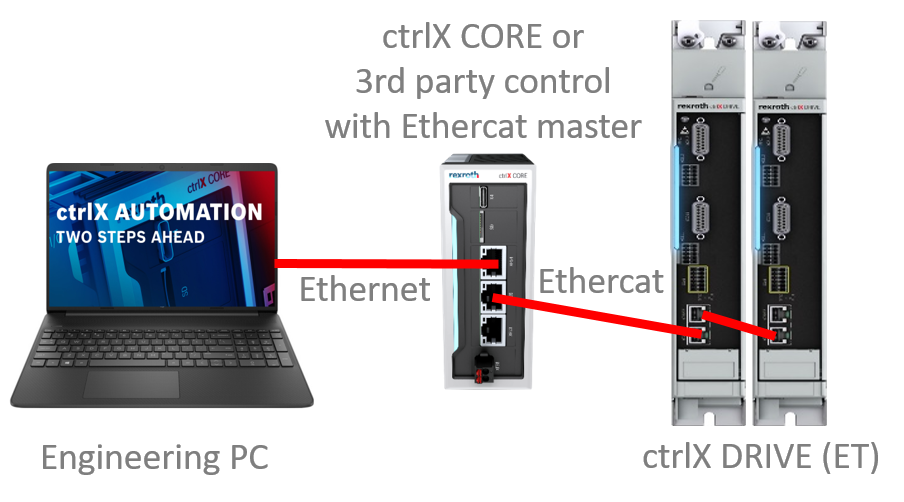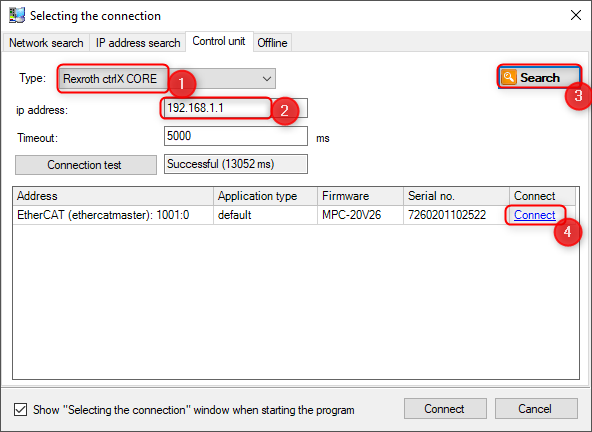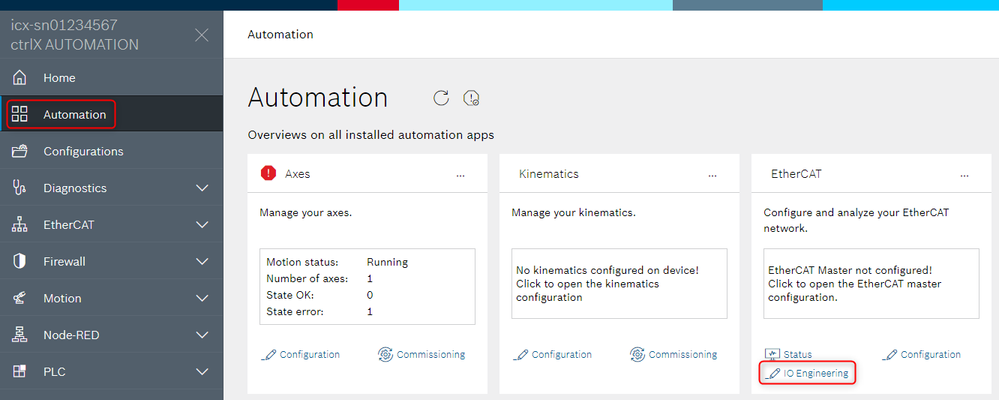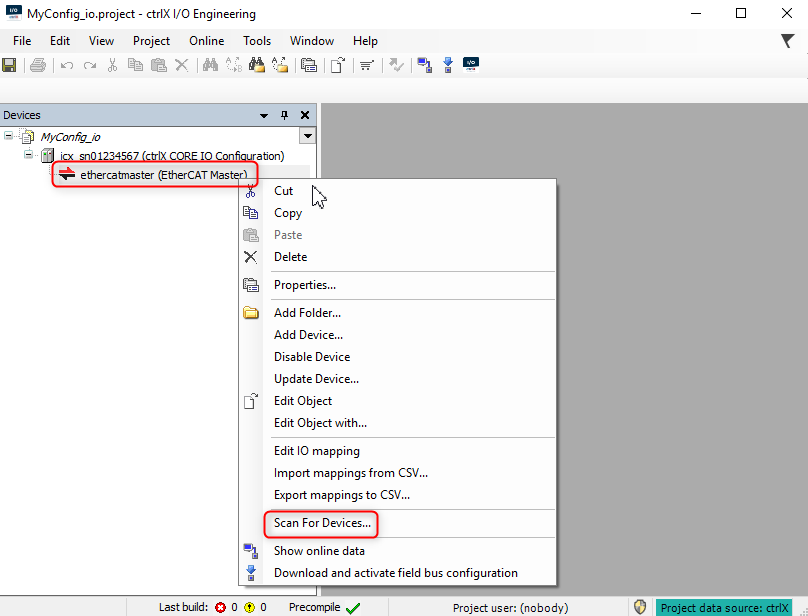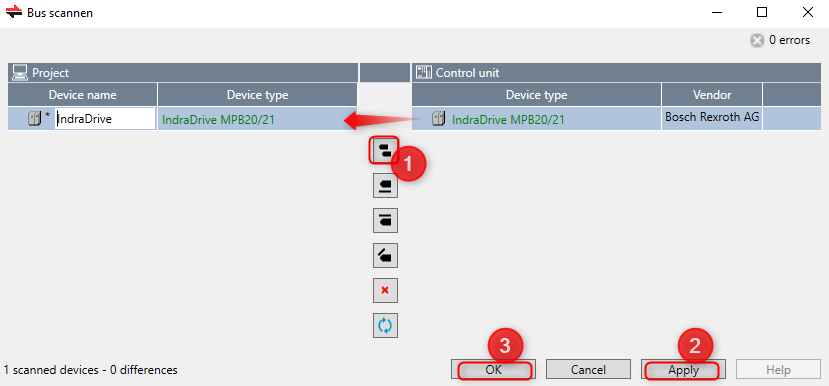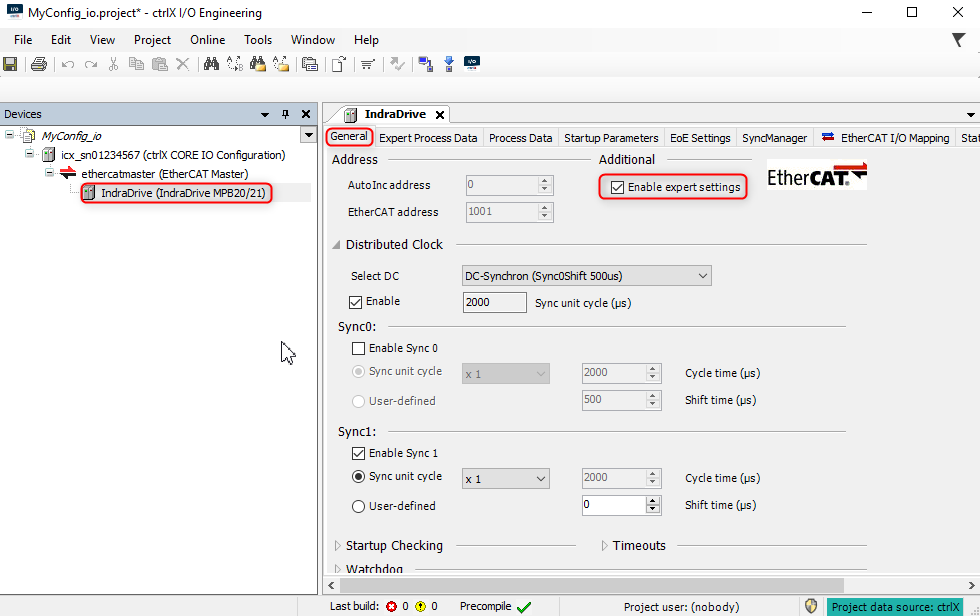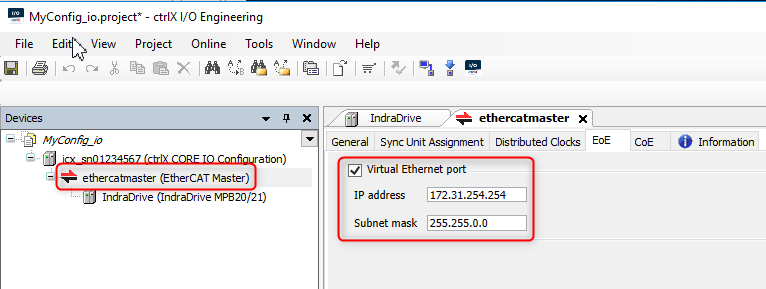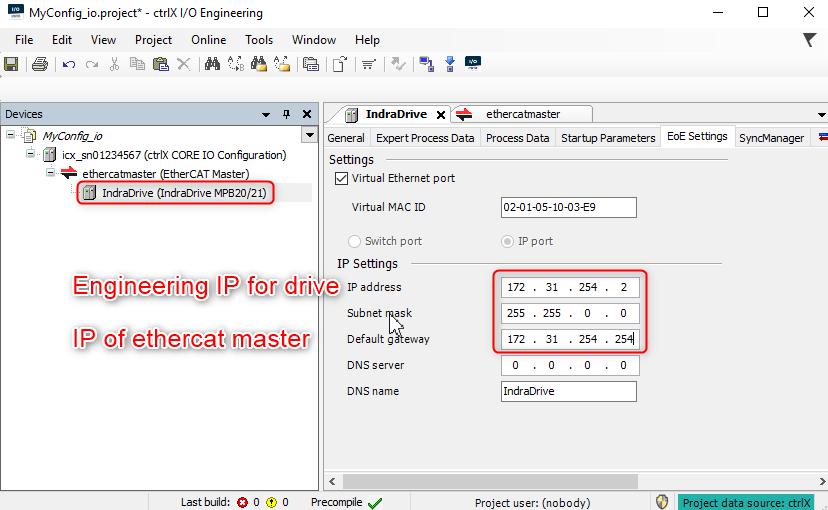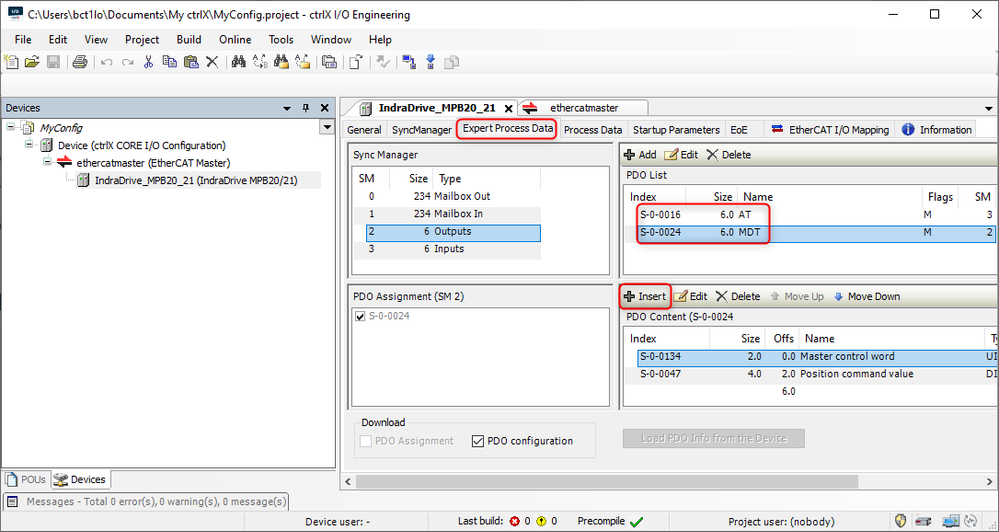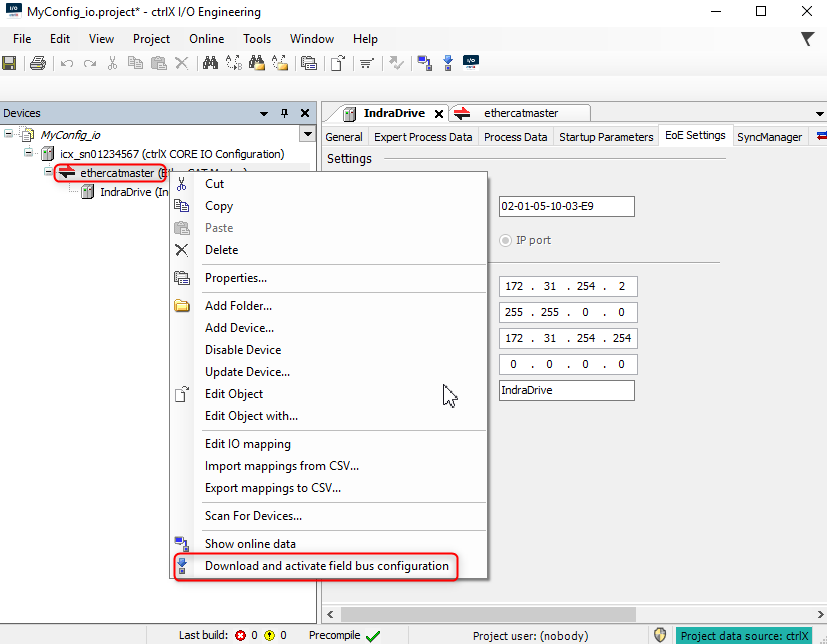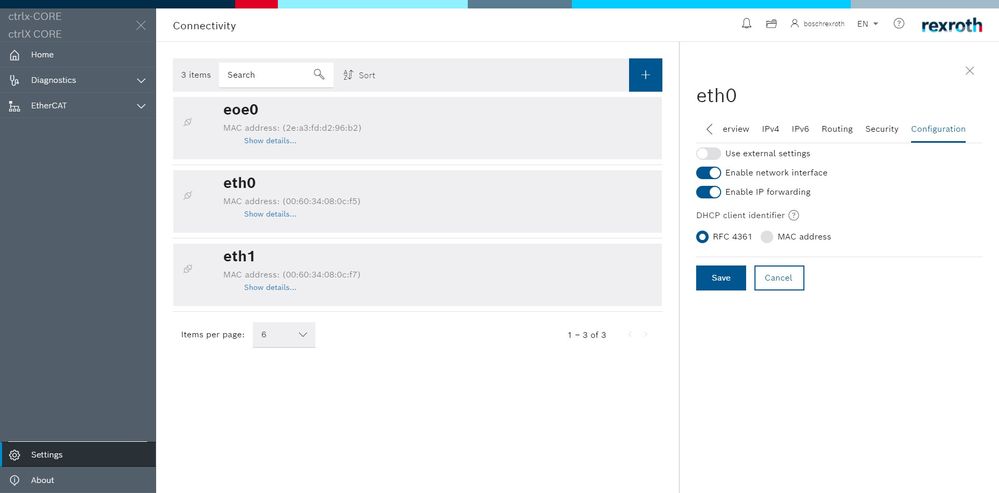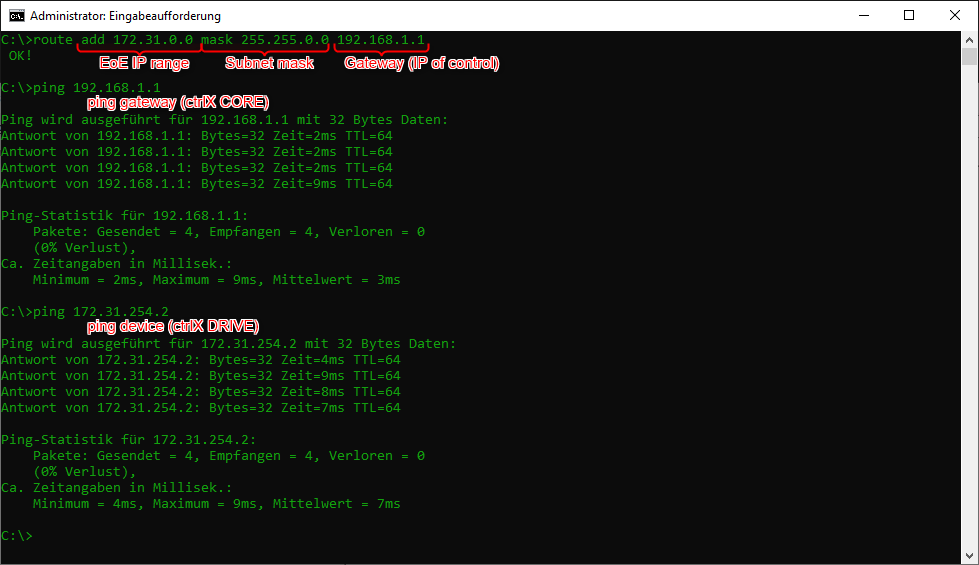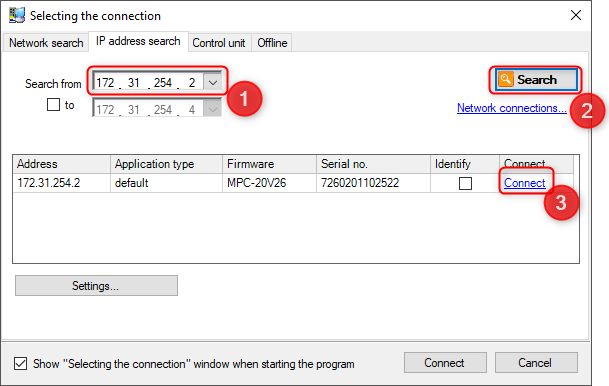- Subscribe to RSS Feed
- Mark as New
- Mark as Read
- Bookmark
- Subscribe
- Printer Friendly Page
- Report Inappropriate Content
Overview
When EtherCAT master communication is configured in ctrlX DRIVE, we need a running and configured EtherCAT master (if panel not equipped) to connect with ctrlX DRIVE Engineering.
Sample structure where a communication trough Ethercat master is necessary:
-
ctrlX DRIVE is configured with ctrlX CORE option (type plate code X3). To access local/integrated ctrlX DRIVE or drives connected via EtherCAT we need to configure EtherCAT master
-
ctrlX DRIVE is configured with multi ethernet option (type plate code ET) and master control protocol EtherCAT is active. To access drive we need to configure EtherCAT master of ctrlX CORE
Possible ways of connection to drive
-
- Use a operating panel (optional)
-
- Connection via ctrlX CORE
-
Search for drives (no route settings necessary on engineering PC). Simply select a control type, enter IP of control and search for devices. Only possible if EtherCAT state is min. Preop (For general setup follow steps a to f and h below) HINT: Firmware update of drive is not possible via this connection type
-
-
- TCP/IP connection via EtherCAT EoE by routing trough ctrlX CORE
- Select EtherCAT protocol on drive side via display or ctrlX DRIVE Engineering and connect the fieldbus cables. Wiring order is mandatory: for EtherCAT IN (cable from control) use lower ethernet port, for EtherCAT OUT (cable to next drive) use upper ethernet port on drive.
- Use ctrlX WORKS or Windows network devices to find connected ctrlX CORE via ethernet (Engineering Port ctrlX CORE: XF10)
- Open setup site of ctrlX CORE in a web browser, login and go to EtherCAT > Configuration to define the ethernet adapter to be used as EtherCAT master (EthercatMaster App needs to be installed). Connect your EtherCAT devices to port XF50.
ctrlX OS webUI 1.20/2.6 - add EtherCat master
ctrlX OS web UI 1.12 - add EtherCat master
- Navigate to Automation and open ctrlX IO Engineering
- Push “Scan for devices” to find EtherCAT devices connected to defined EtherCAT adapter.
- Add devices to project
- Activate EoE on master and each drive.
- For 1.20, 2.6 and newer the EoE settings only needs to done on master side and is written autmatically to the drives
ctrlX IO Engineering - EtherCat master EoE settings
- For 1.12 expert settings needs to be enabled first in each drive
- For 1.20, 2.6 and newer the EoE settings only needs to done on master side and is written autmatically to the drives
- Optional: Change cyclic process data according your application requirements (expert settings needs to be enabled)MDT=data from control to device; AT=data from device to control
- Download configuration to EtherCAT master
- Since Device Admin 1.12.0, you have to enable IP forwarding via network settings on EoE and Engineering port (eth0 = XF10, eth1 = XF51) to forward internal EoE ethernet traffic to the external interface.
- Add a route to your PC via opening ctrlX DRIVE Engineering via the link in the ctrlX CORE web UI.
ctrlX CORE web UI open ctrlX DRIVE Engineering
or use command line (open with admin rights).
Ping drive is only possible if EtherCAT state is min. Preop - Try to connect to ctrlX DRIVE with ctrlX DRIVE Engineering or IndraworksDs using IP address search - only possible if EtherCAT state is min. Preop
- You are connected -> configure your ctrlX DRIVE 😎
- Select EtherCAT protocol on drive side via display or ctrlX DRIVE Engineering and connect the fieldbus cables. Wiring order is mandatory: for EtherCAT IN (cable from control) use lower ethernet port, for EtherCAT OUT (cable to next drive) use upper ethernet port on drive.