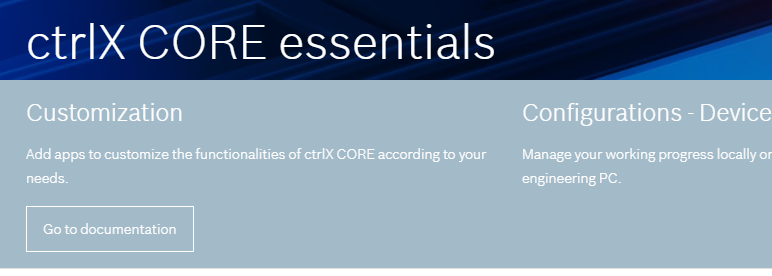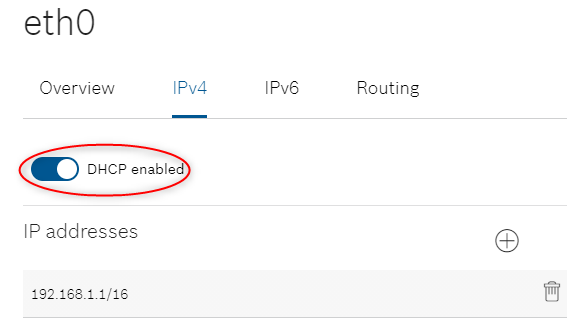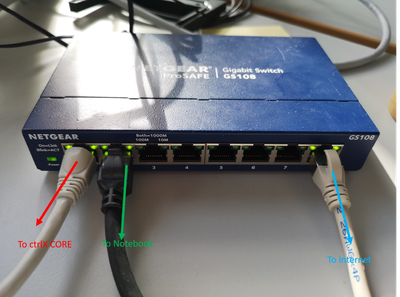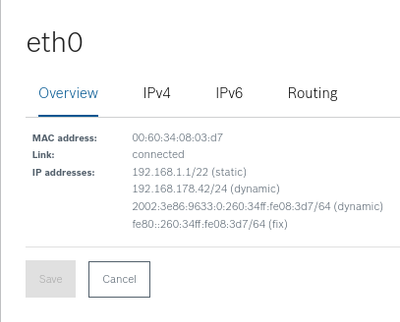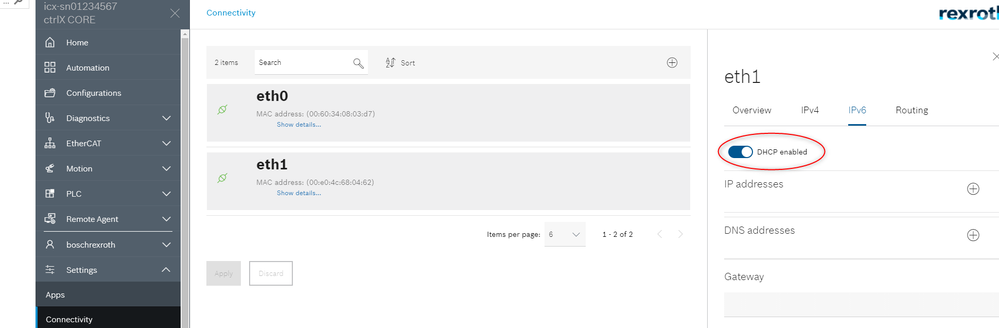- Subscribe to RSS Feed
- Mark as New
- Mark as Read
- Bookmark
- Subscribe
- Printer Friendly Page
- Report Inappropriate Content
Preparation
Make sure DHCP for both IPv4 and IPv6 are enabled in your Connectivity settings of your ctrlX CORE before connecting to the Internet.
Option 1: Using a Switch
Connect both your Notebook and the ctrlX CORE to a standard Switch. Then connect the Switch to the Internet.
How To: Connect ctrlX CORE to internet using a portable router
Once plugged in, navigate to File Explorer → Network and find the Network Adapter of your ctrlX CORE. Right click and select properties.
Under IP-Address or Device-Webpage you can find the address to connect to your Device through the Web Browser. Click on it and log into your ctrlX CORE. Navigate to Settings → Connectivity and select your Network connection. If you do not want to use the current address you can check here all the assigned IPs to your device.
You can now use your Browser to Access the Nexeed Device Portal webpage, where you will need to log in with your Bosch ID, to start the claiming of your Device while remaining connected to ctrlX CORE to confirm it.
Option 2: Use a USB-C to Ethernet Adapter
Optain the following USB-C to Ethernet Adapter compatible with the ctrlX CORE:
Compatible devices with ctrlX CORE can be found in the internal Forum.
USB Ethernet Adapter
| Type | i-tec USB-C Metal 3-Port HUB Gigabit Ethernet Adapter |
|
Picture |

|
|
Supplier |
|
|
Datasheet |
https://i-tec.cz/wp-content/uploads/datasheety/C31METALG3HUB_de.pdf |
|
Chipset |
Realtek 8153 |
|
Kernel Module |
|
|
Kernel Message |
|
|
USB Descriptor |
|
|
ctrlX CORE Support |
RM20.04: 4.19.59-rt24-icx29 or newer |
- Connect the Engineering Port of your ctrlX CORE to your Notebook to access the Device.
- Connnect the USB adapter to your ctrlX CORE and connect the Ethernet cable to the adapter and the Internet.
How To: Connect ctrlX CORE to internet using a portable router
Navigate to the device webpage and check the Connectivity Tab. There should now be a second connection available. Select it and again ensure both IPv4 and IPv6 have DHCP enabled.
Your device should now be connected to the Internet, while maintaining a simultaneous connection to your Notebook. Your Notebook should remain connected to BCN. You can now visit the Nexeed Device Portal on your Notebook to initiate the claiming of your Device while maintaining access to the web-interface of your ctrlX CORE.
For access to the Device Portal contact your local Sales Office
Related Links
You must be a registered user to add a comment. If you've already registered, sign in. Otherwise, register and sign in.