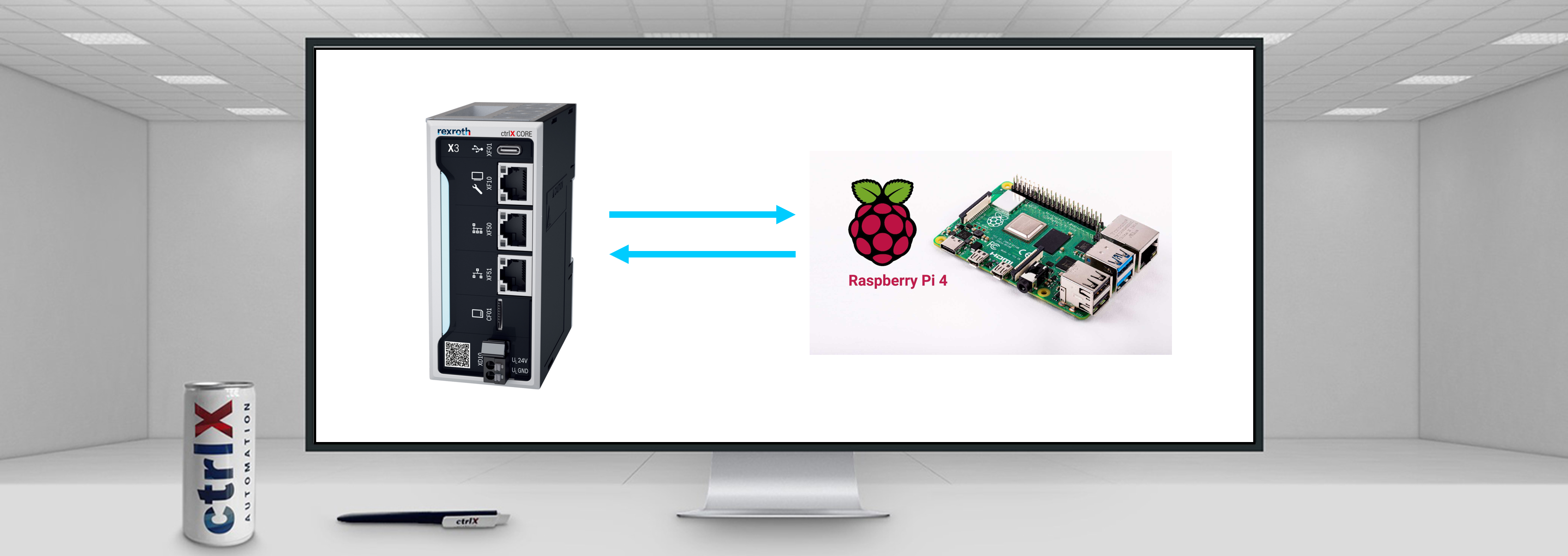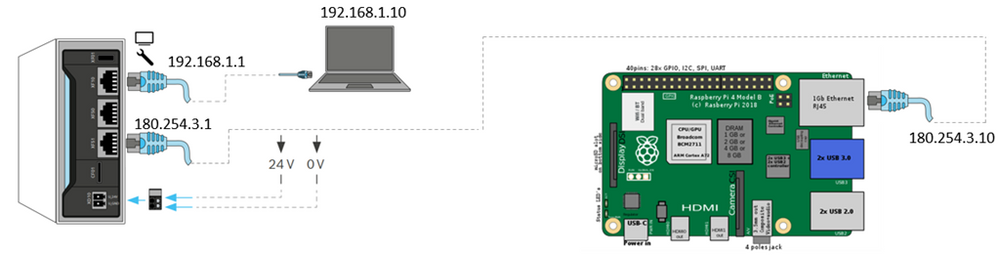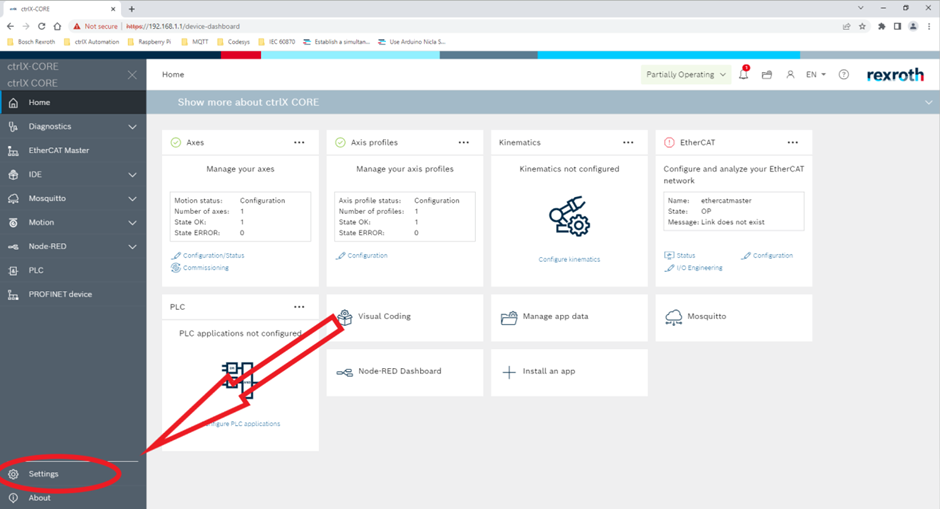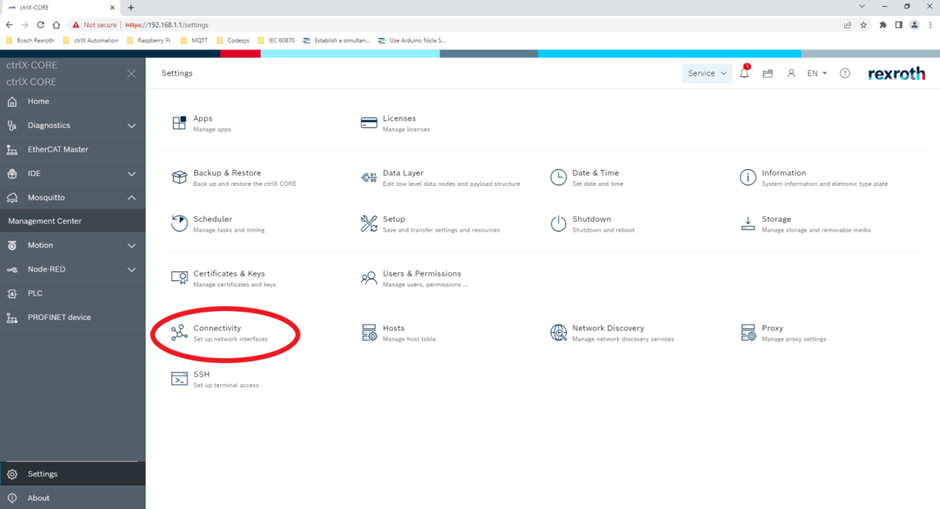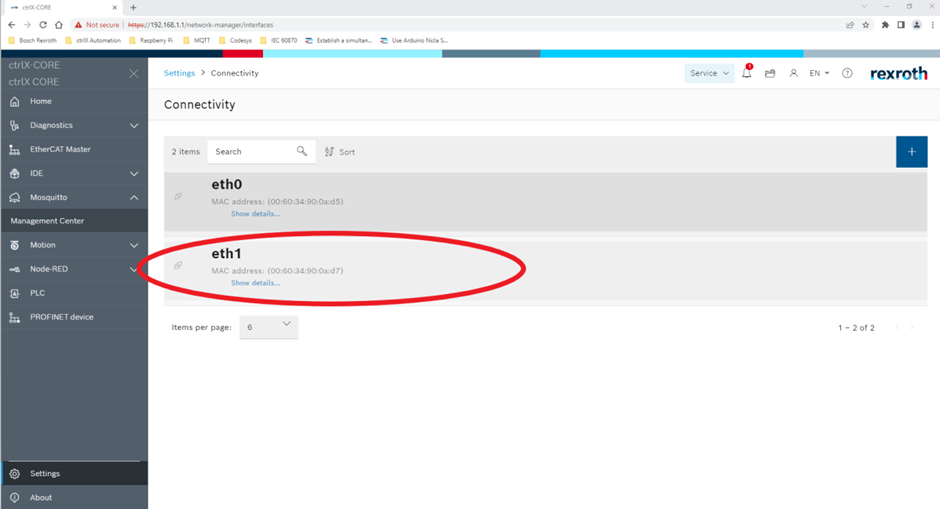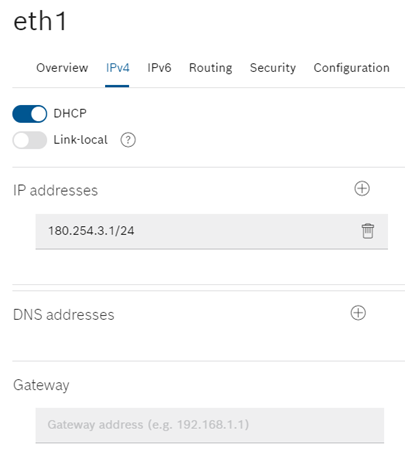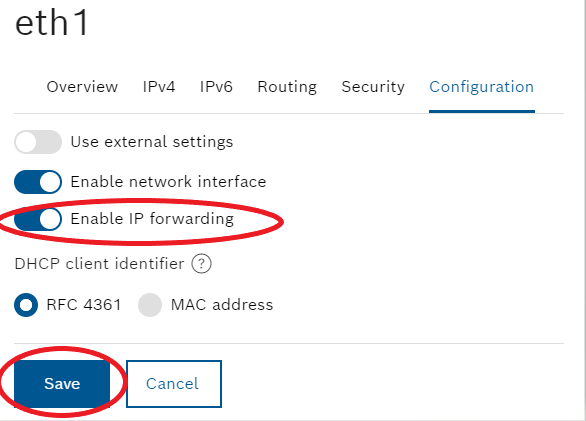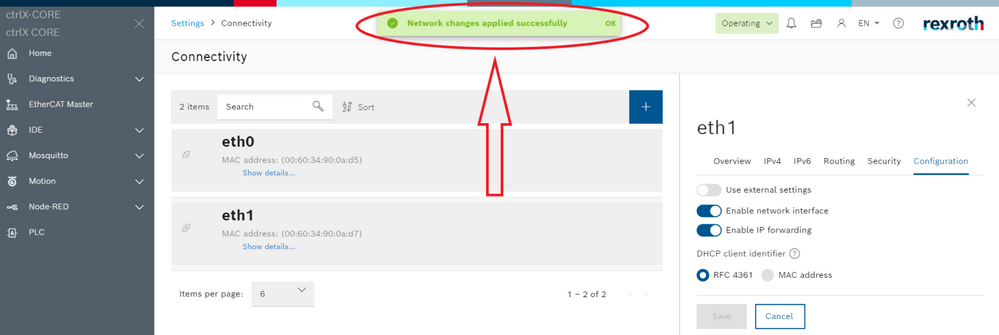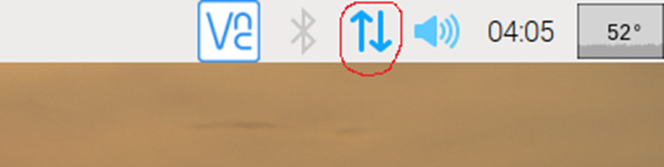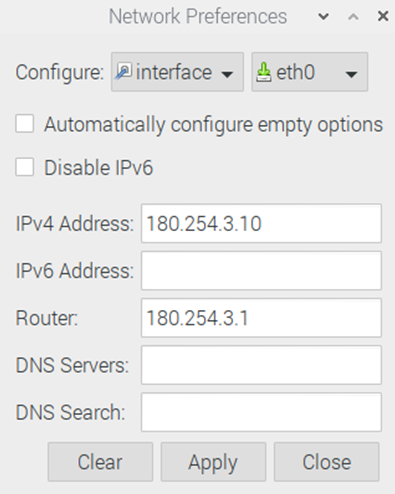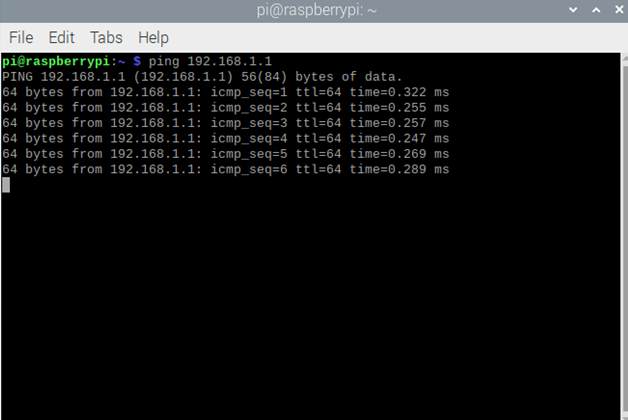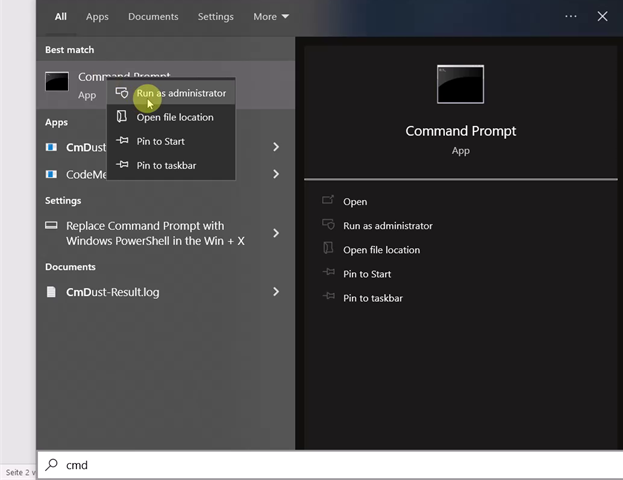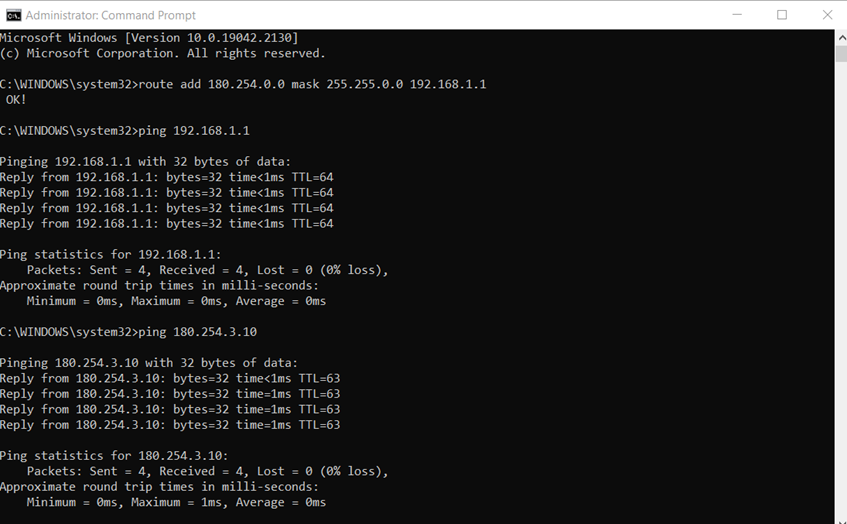- Subscribe to RSS Feed
- Mark as New
- Mark as Read
- Bookmark
- Subscribe
- Printer Friendly Page
- Report Inappropriate Content
Introduction
In this tutorial, it will be shown how to connect a ctrlX CORE with a Raspberry Pi using the Slave port (XF51).
It will be necessary to make some configurations in both devices. Firstly, the ctrlX CORE will be configured and secondly the Raspberry Pi.
Configuration
1. ctrlX CORE Configuration
Firstly, it is required to connect the ctrlX CORE with the Engineering computer. For this purpose, it is just needed to follow the steps shown in the article: ctrlX CORE and Computer Connection.
Once successfully connected to the engineering computer, it is possible to configure the ctrlX CORE to be able to connect to the Raspberry Pi.
1. Go to "Settings"
2. Press "Connectivity"
3. Access the "eth1" interface
4. In the "IPv4" section, write the desired static IP address. For this article, the used IP address will be: 180.254.3.1/24. Important to add /24 because otherwise it will not be possible to assign this IP address. Note: /24 provides the subnest mask 255.255.255.0.
- In the “IPv6”, “Routing” and “Security” sections it is not required to perform any change.
5. Activate IP forwarding
6. Once everything has been configured, click over "Save", as shown in the previous figure.
- After a few seconds, in the top of the configuration interface, a message with "Network changes applied successfully" will appear confirming that the configuration has been correctly saved.
7. Finally, it is important to check that for the eth0 interface, IP forwarding is also enabled.
- Otherwise, enable it, and click over "Save".
2. Raspberry Pi Configuration
Note: For this process, it will be assumed that the Raspberry Pi has been completely set up. Additionally, it will be assumed that there is access to the desktop interface with a screen. Otherwise, it will be required to perform all the configuration per terminal commands.
1. Connect the Raspberry Pi with an ethernet cable through the slave port in ctrlX CORE (XF51 port).
2. Access to network settings. Right click over the symbol shown in the following image and click over "Wireless and Wired Network Settings".
3. In the Network Preferences window, the eth0 interface is selected and the following steps are followed to configure the static IP address:
- Uncheck “Automatically configure empty options”
- “Disable IPv6” can either be checked or not.
- “IPv4 Address”: An IP address that needs to have 180.254.3.X as a mandatory requirement, and the last number can be anyone that is not 1 (or the one configured in the ctrlX CORE)
- “IPv6 Address”: Nothing is needed to be entered
- In “Router” the IP address defined in the eth0 interface (in the CtrlX CORE) needs to be inserted. In this case: 180.254.3.1
- “DNS Servers”: Nothing is needed to be added
- “DNS Search”: Nothing is required to add
- Once, the gaps have been filled, press "Apply", and close the window.
NOTE: To finish the configuration, it is required to unplug and plug the Ethernet cable again to establish the connection with the defined static IP address.
Testing
1. Raspberry Pi Testing
In the case we would like to test the connection, we can open the terminal in the Raspberry Pi and write the following command: ping <IP address>.
In the case the Raspberry Pi is correctly configured, there should appear messages like in the shown image.
2. Engineering computer connection test
In the case we want to test the connection from the engineering computer we have to follow the following steps:
1. Open terminal with administrator rights
2. Write the command:
route add 180.254.0.0 mask 255.255.0.0 192.168.1.1
After executing this command, the message “OK!” should appear.
3. Test connection with ctrlX CORE. The ping command is used:
ping 192.168.1.1
If the Ping statistics show that 4 messages were send, 4 were received and 0 lost it means that the connection has been successful.
4. Test connection with Raspberry Pi. Here it is needed to enter the IPv4 address defined in the Raspberry Pi. The ping command is used:
ping 180.254.3.10
You must be a registered user to add a comment. If you've already registered, sign in. Otherwise, register and sign in.