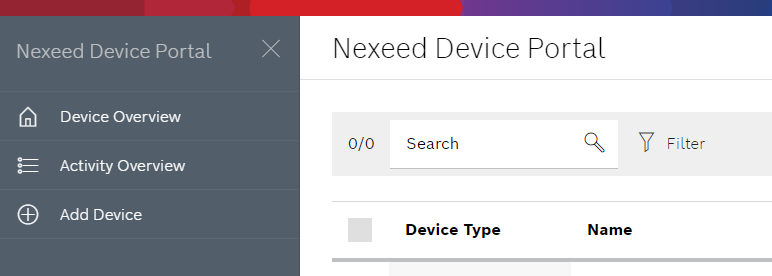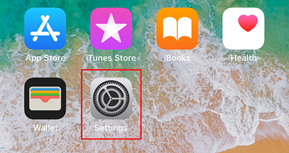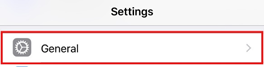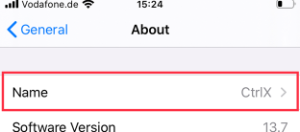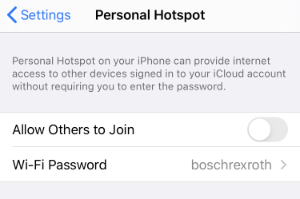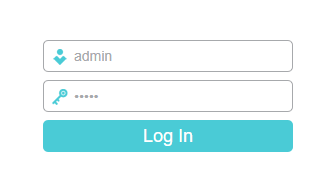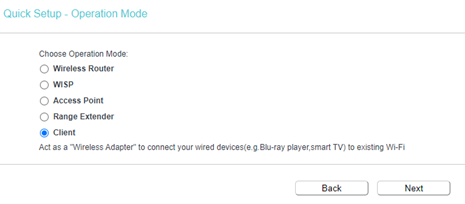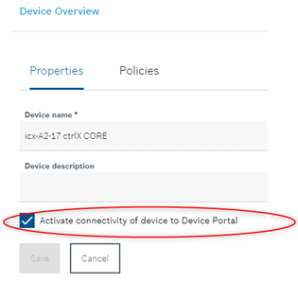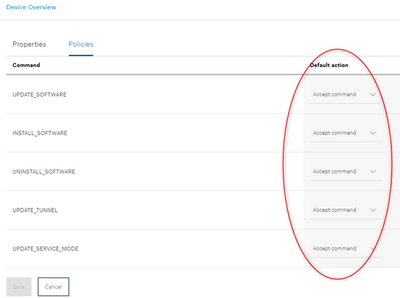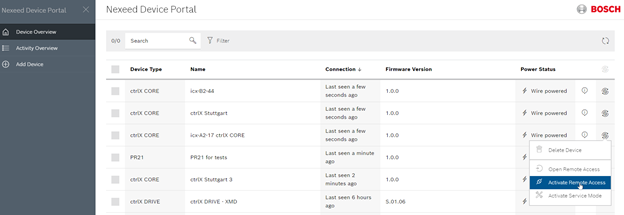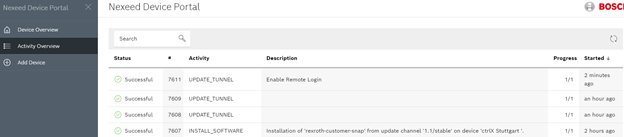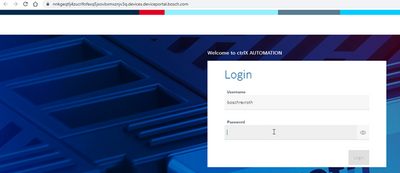- Subscribe to RSS Feed
- Mark as New
- Mark as Read
- Bookmark
- Subscribe
- Printer Friendly Page
- Report Inappropriate Content
Step 1: Set up Hotspot for Connectivity to ctrlX CORE
In order for the Router to be able to connect to the Wireless Hotspot of the mobile phone, the correct SSID and Password has to be set.
SSID: ctrlX
Password: boschrexroth.
On the IPhone, the SSID cannot manually be chosen in the Hotspot settings but has to be set through the general settings. Open Settings of Iphone and navigate to General -> About tab:
Select the name and replace the current entry with: ctrlX
Once done navigate to Settings -> Hotspot and change the password to: boschrexroth
Step 2: Set up Router for Hotspot access
Check a simple portable Router from any local electronics provider. In this How To the following Router is used:
TP-Link TL-WR802N N300 WLAN Nano Router
However any compact Router with Client capabilities and an Ethernet Port is possible.
Connect to the Router with your Notebook and access the Setup Page of your Router, either by connecting to the standard WiFi of the Router with the password as shown on the sticker of the Router, or by connecting an Ethernet cable to the Ethernet Port of the Router. Go to http://tplinkwifi.net/ or http://192.168.0.1 to access the admin page of the TP-Link Router. Login with the credentials provided by the Router. In this case:
Username: admin
Password: admin
Navigate to the Quick Setup Tab and follow the wizard by selecting the option for Client.
Select the Network, which was set up in Step 1, to connect to the Hotspot of your mobile phone.
Enter the Password boschrexroth and click finish to reboot the Router and finish configuration. You will be disconnected from the Router automatically and can now connect the ctrlX CORE to the Router to access Internet for Device Portal.
Step 3: Connect the Router to the ctrlX CORE
Connect the USB Power cable to a USB Port on your Notebook to provide Power to the Router. Alternatively, the provided power supply unit with the Router can also be used.
Next, connect an Ethernet cable (RJ45) from the Ethernet Port of the Router to the Engineering Port of the ctrlX CORE. Activate the mobile Hotspot previously configured and the Device will connect to the Internet provided by the mobile Hotspot.
Step 4: Set up CtrlX CORE to handle remote Access.
Make sure DHCP is enabled under connectivity settings of the Web Interface of the CtrlX CORE.
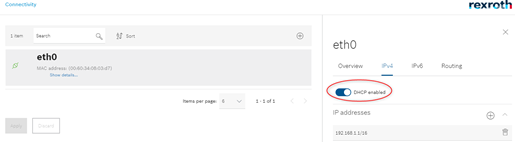
Switch to the Tab REMOTE AGENT and under DEVICE OVERVIEW select the connected Device settings by clicking the pen symbol on the far right. Make sure the Activate connectivity of device to Device Portal box is checked.
Then under the Tab Policies make sure all the commands are set to accept command and not ask user so the the core can be manipulated through the Device Portal without need of physical access to the device.
Finally navigate to the Nexeed Device Portal and find your Device. Click the rotating wheel button to open the available actions and select Activate Remote Access to enable remote login to the device:
On the Window that pops up, select enable and enter a short activity description if desired and click submit.
To check if the activation was successful navigate to Activity Overview and sort by started. Once the Activity Status is switched to Successful, the Remote Login is enabled.
Once again under Device Overview one can now access the ctrlX CORE remotely by selecting the rotating wheel button and selecting Open Remote Access. One will be forwarded to the Device Logon page.
One can now work with the device as if it were connected directly to the Notebook.
Related Links:
You must be a registered user to add a comment. If you've already registered, sign in. Otherwise, register and sign in.