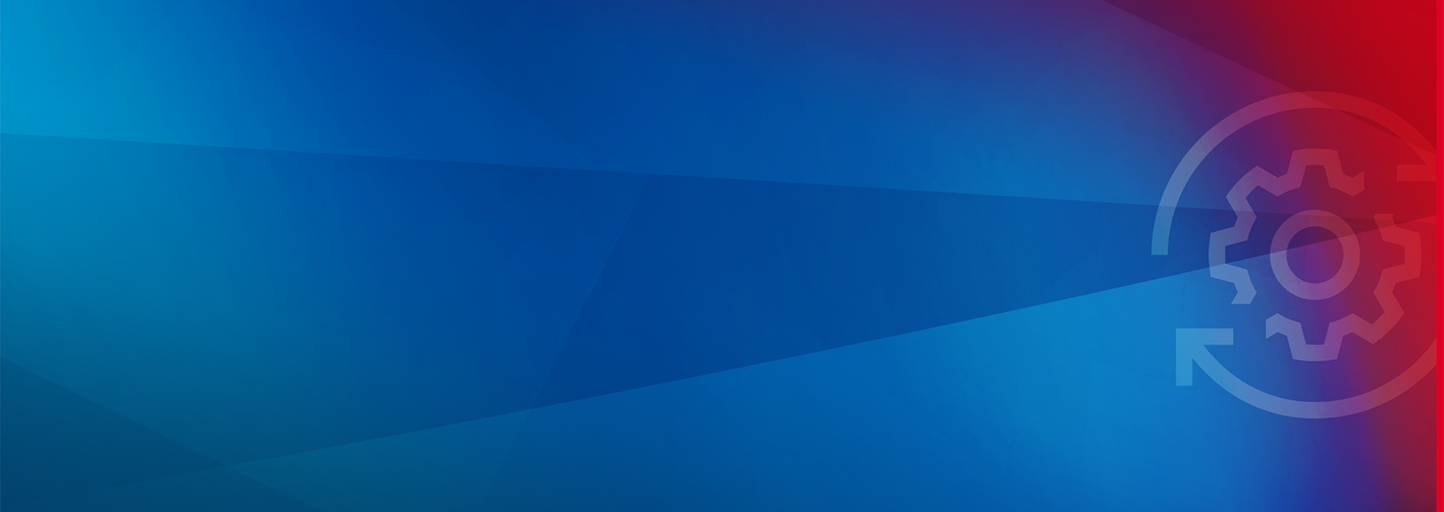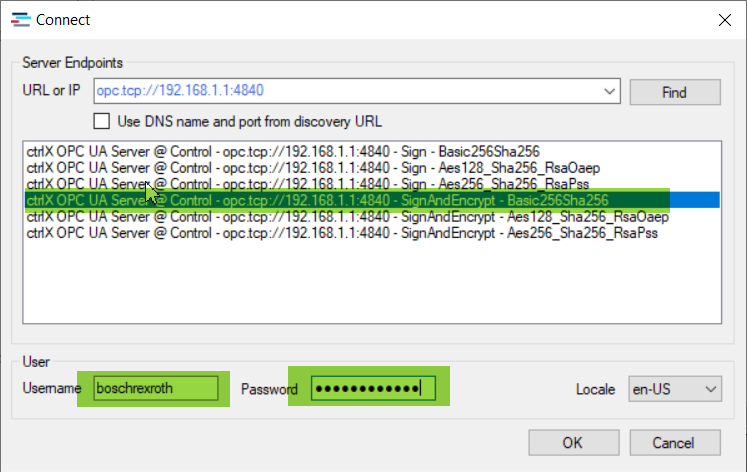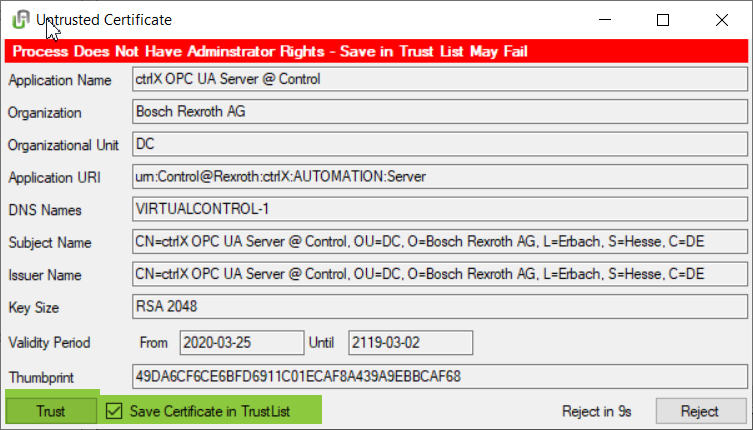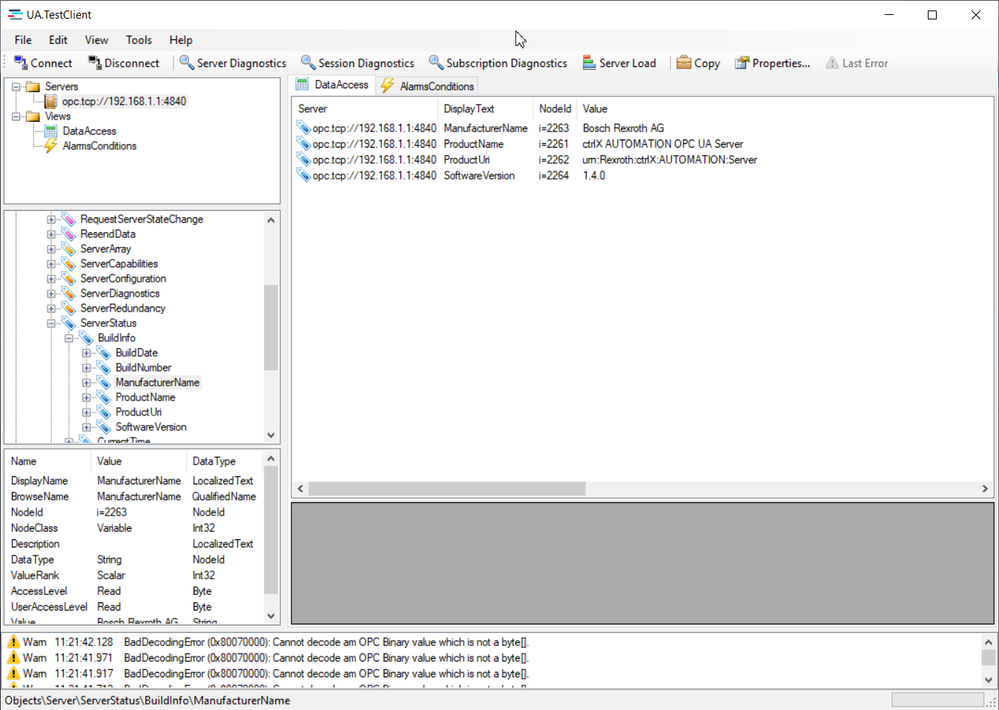- Subscribe to RSS Feed
- Mark as New
- Mark as Read
- Bookmark
- Subscribe
- Printer Friendly Page
- Report Inappropriate Content
This is about how you can connect the Bosch Rexroth UA.TestClient to a ctrlX embedded UA Server.
Prerequisites
Install UA Server snap on your ctrlX if not already installed.
Download latest UA.TestClient here.
Create UA.TestClient Certificate
On first startup of the application you were asked to create a new application instance certificate for the UA.TestClient.
Ensure the Key Size Rsa2048 and Hash Algorithm Sha256 using extended options revealed by button <Advanced>.
Press <Create> to create the certificate pair.
Initial Connection
Start UA.TestClient and connect
Example URL's
| Device | URL |
|---|---|
| ctrlX CORE |
e.g. opc.tcp://192.168.1.1:4840 |
| ctrlX COREvirtual with Network Adapter | opc.tcp://192.168.1.1:4840 |
| ctrlX COREvirtual with Port Forwarding (with Bosch VPN in Mobile Office) |
opc.tcp://127.0.0.1:4840 If you use Port Forwarding, please change 8840:4840 to 4840:4840 in crlX WORKS before starting your ctrlX COREvirtual. |
Check permission UA Server access of your current user. The default user boschrexroth should have admin rights.
Enter your ctrlX IP and credentials like shown below and press <Find>.
Choose one of your preferred endpoint by policy (recommended: SignAndEncrypt Basic256Sha256. Not supported yet: Aes256_Sha256_RsaPss)
Enter your username/password credentials and press <OK>.
Now you have to trust the server's certificate manually.
Press <Trust> and check <Save Certificate in TrustList>
You should get an <BadSecurityChecksFailed> error from server, because the server is not trusting your certificate by default.
So we have to do same on server side.
Login into your ctrlX website, navigate to Settings → Certificates & Keys and press the <Check> Button on the right pane to trust your client certificate.
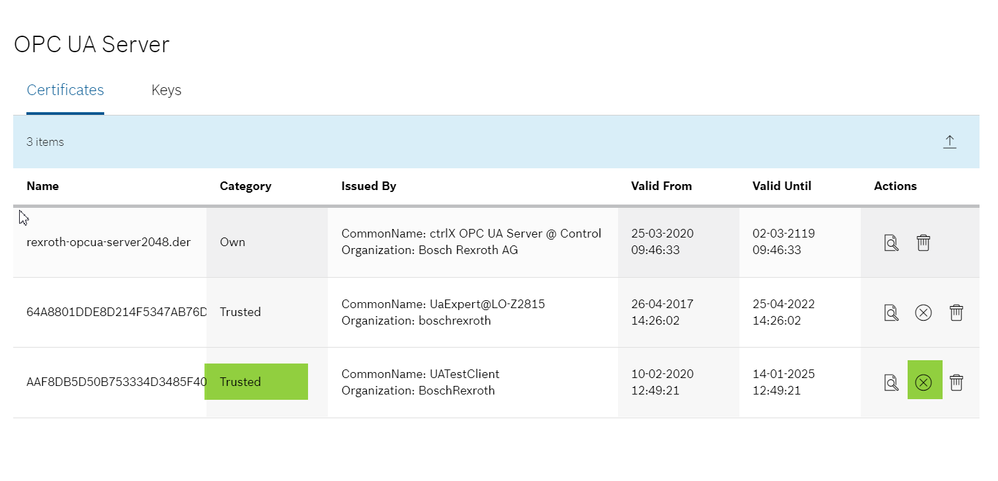
Have fun using the UA.TestClient !
You must be a registered user to add a comment. If you've already registered, sign in. Otherwise, register and sign in.