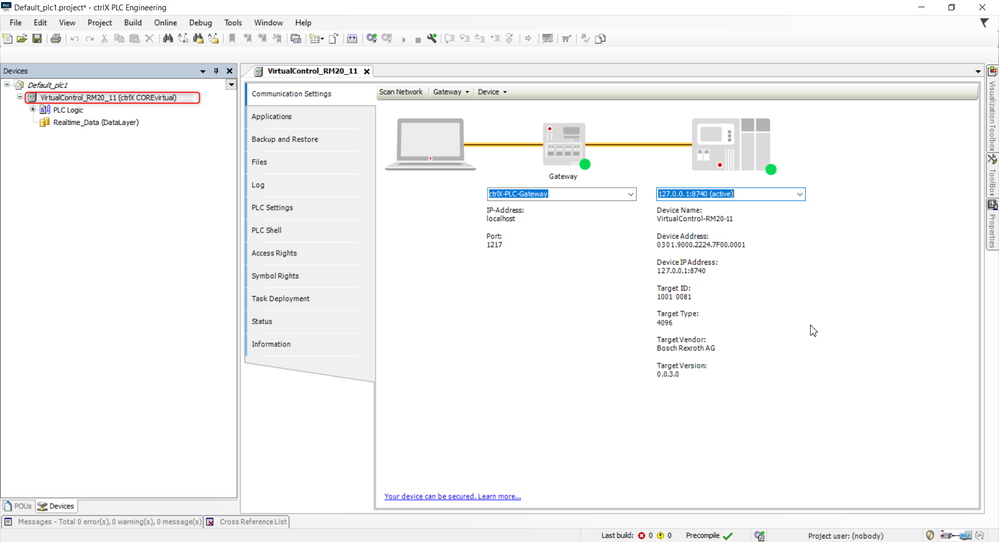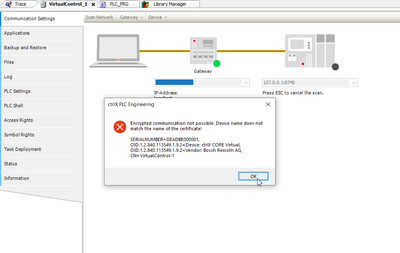FORUM CTRLX AUTOMATION
ctrlX World Partner Apps for ctrlX AUTOMATION
Dear Community User! We have started the migration process.
This community is now in READ ONLY mode.
Read more: Important
information on the platform change.
- ctrlX AUTOMATION Community
- Forum ctrlX AUTOMATION
- ctrlX WORKS
- Re: Error While logging in with PLC Engineering while VPN is active
Error While logging in with PLC Engineering while VPN is active
- Subscribe to RSS Feed
- Mark Topic as New
- Mark Topic as Read
- Float this Topic for Current User
- Bookmark
- Subscribe
- Mute
- Printer Friendly Page
- Mark as New
- Bookmark
- Subscribe
- Mute
- Subscribe to RSS Feed
- Permalink
- Report Inappropriate Content
03-23-2021 11:09 AM
Hello,
I got an communication error each time I try to download or log in with my plc program in the PLC Enginnering to my virtual control even if I set my virtual control IP address as port forwarding to "localhost:8443"
(see attahed screenshot )
Could somebody help me ?
Many Thanks
Giuseppe
Solved! Go to Solution.
- Mark as New
- Bookmark
- Subscribe
- Mute
- Subscribe to RSS Feed
- Permalink
- Report Inappropriate Content
03-23-2021 03:06 PM
Please check your communication settings. It should look like this:
- Mark as New
- Bookmark
- Subscribe
- Mute
- Subscribe to RSS Feed
- Permalink
- Report Inappropriate Content
03-24-2021 03:45 PM
- Mark as New
- Bookmark
- Subscribe
- Mute
- Subscribe to RSS Feed
- Permalink
- Report Inappropriate Content
03-24-2021 03:53 PM
- Mark as New
- Bookmark
- Subscribe
- Mute
- Subscribe to RSS Feed
- Permalink
- Report Inappropriate Content
03-25-2021 08:02 AM - edited 03-25-2021 09:16 AM
The port is only needed if your ctrlX COREvirtual is running in port forwarding mode because, like the name already says, the communication is routed via these ports. Then your IP should look like on my picture above: 127.0.0.1:8740. Please add this by hand. The drop down menu just shows the already insert values.
When the ctrlX COREvirtual is running in network adapter mode the needed IP is just the IP of the control (e.g. 192.168.1.1) without the port because an windows network adapter is used.
- Mark as New
- Bookmark
- Subscribe
- Mute
- Subscribe to RSS Feed
- Permalink
- Report Inappropriate Content
03-25-2021 08:44 AM
Hello,
in WRK-V-0106 it is a known bug that the PLC - Adress is not adjusted automatically. In WRK-V-0108 this issue is solved. In WRK-V-0106 you have to set the plc communication address manually. As descibed above.
It seems that you have worked with a Network-Adapter using a normal IpV4 and afterwards switch to PortForewarding because of VPN Usage. Now the wrong 192.168.1.1 Address is still in the communication settings. You have to enter manually 127.0.0.1:8740 to communicate with PortForewarding.
Regards,
Oliver
- Mark as New
- Bookmark
- Subscribe
- Mute
- Subscribe to RSS Feed
- Permalink
- Report Inappropriate Content
03-25-2021 09:44 AM
- Mark as New
- Bookmark
- Subscribe
- Mute
- Subscribe to RSS Feed
- Permalink
- Report Inappropriate Content
03-25-2021 10:17 AM
8740 is the correct port. It seems that you are using a program that was running on a different control before. Please have a look to this thread where this error was solved.
- Mark as New
- Bookmark
- Subscribe
- Mute
- Subscribe to RSS Feed
- Permalink
- Report Inappropriate Content
03-25-2021 10:24 AM
Hello,
127.0.0.1:8740 is the correct address. There is also a known bug in V-0106. You get a error message afterwards you need to close PLC Engineering and restart. Then you should be able to establish the plc connection.
Regards, Oliver
- Mark as New
- Bookmark
- Subscribe
- Mute
- Subscribe to RSS Feed
- Permalink
- Report Inappropriate Content
03-25-2021 03:22 PM
Hello,
I did the following steps:
1. Insert manually 127.0.0.1:8740 in the plc communication settings
2. scan
3 . got the error
4. close plc engineering
5. open it again
6. the connection ip address was agai 191.168.0.1(active ) but not running
- Mark as New
- Bookmark
- Subscribe
- Mute
- Subscribe to RSS Feed
- Permalink
- Report Inappropriate Content
03-25-2021 03:33 PM
Hello,
the entered communication address will only be updated once you have established a connection. So you have to reenter ist again.
Regards, Oliver
- Mark as New
- Bookmark
- Subscribe
- Mute
- Subscribe to RSS Feed
- Permalink
- Report Inappropriate Content
03-26-2021 09:27 AM
Hello,
The problem was due to the fact that I changed the virtual control name ( i.e VirtualControl-1 to RobotTest ) and it was not changed in the PLC Engineering part so the system was that there was not match between the virtual control name and the plc part
I set back the virtual control name to VirtualControl-1 and now it works
Is it possible to change the virtual contro name and link it to the plc name so that I do not I the trust certificate problem?
Many Thansk
Giuseppe
- Mark as New
- Bookmark
- Subscribe
- Mute
- Subscribe to RSS Feed
- Permalink
- Report Inappropriate Content
03-26-2021 11:46 AM
Hello,
yes, should be possible. Once The certificate error occurs the PLC Engineering should be closed and reopened. Then a new certificate will be generated.
In WRK-V-0108 a better message appears.
Regards, Oliver