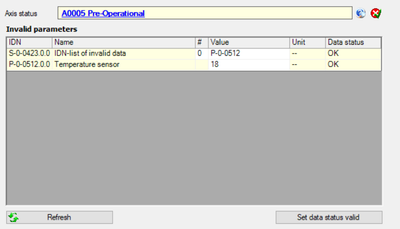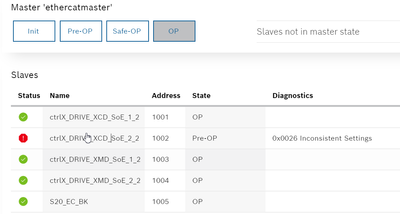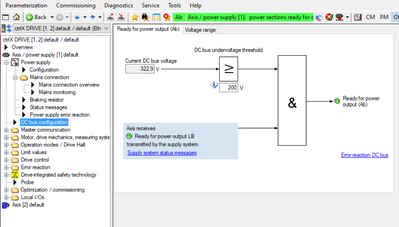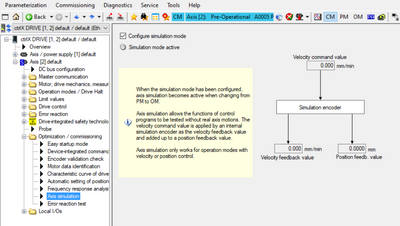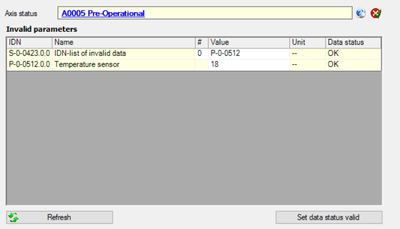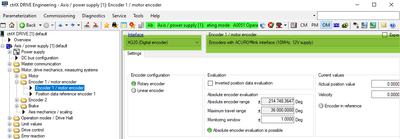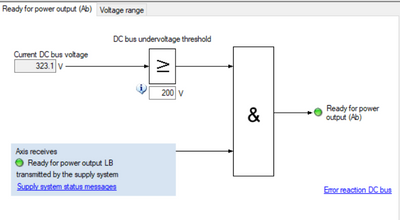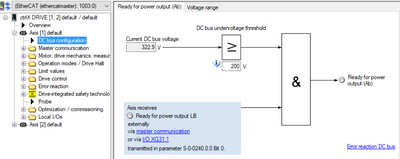FORUM CTRLX AUTOMATION
ctrlX World Partner Apps for ctrlX AUTOMATION
- ctrlX AUTOMATION Community
- Forum ctrlX AUTOMATION
- ctrlX DRIVE
- Re: Disable an axis in a two-axis drive XMD1-W1010ANA
Disable an axis in a two-axis drive XMD1-W1010ANA
- Subscribe to RSS Feed
- Mark Topic as New
- Mark Topic as Read
- Float this Topic for Current User
- Bookmark
- Subscribe
- Mute
- Printer Friendly Page
- Mark as New
- Bookmark
- Subscribe
- Mute
- Subscribe to RSS Feed
- Permalink
- Report Inappropriate Content
05-25-2022 03:22 PM
I am working on a 4-axis demo with CtrlX drives. one XCD1-W2323 and one XMD1-W1010 with 4 MS2N motors. two of them are without temperature sensor feedback. we found out one of the motors couldn't get into PM mode and showed the following message.
Here is the message in CtrlX drive engineering when switching it from CM to PM mode.
another one is able to get into BB stage, but won't be able to switch to AB mode when there is DC power.
after having the faulty motor disconnected from the drive another one still can't get into AB. since it will take some time to get the motor repaired I would like to know how to disable an axis in a double-axis drive. then I can get other axes tested out.
Thanks,
Solved! Go to Solution.
- Mark as New
- Bookmark
- Subscribe
- Mute
- Subscribe to RSS Feed
- Permalink
- Report Inappropriate Content
05-27-2022 08:53 AM
Best use the so called "Axis simulation" mode to use an axis w/o attached motor. See screenshot for settings.
Mind that at the very moment this "Axis simulation" mode is not possible if Safe Motion function has been activated at the particular axis.
- Mark as New
- Bookmark
- Subscribe
- Mute
- Subscribe to RSS Feed
- Permalink
- Report Inappropriate Content
05-27-2022 03:28 PM
Thank you Uwe.
the drives only have STO. I did follow your instruction, but it didn't show simulation mode active and the axis couldn't get into Safe_OP. another axis on the same drive was in AB. see the screen shots below. please advise if I have done anything wrong.
- Mark as New
- Bookmark
- Subscribe
- Mute
- Subscribe to RSS Feed
- Permalink
- Report Inappropriate Content
05-27-2022 04:50 PM
You need to switch to "OM" (operation mode)!
- Mark as New
- Bookmark
- Subscribe
- Mute
- Subscribe to RSS Feed
- Permalink
- Report Inappropriate Content
05-27-2022 05:17 PM
Hello Uwe,
it even didn't allow me to switch the drive to PM mode in th edrive engineering. the error message was showed as inconsistent settings.
then clicked on the error it showed the following details even when the motor was disconnected. looks like the ctrlX remembered whatever the last error status or if a motor without a temperature sensor the ctrlX drive will detect an error and won't be able to get into AB. I have tried to switch the motors between the drives since I have 4 motors, but it even made drives worst. the ones were showing ok before now it showed an error as well. I need to learn how to erase the application in ctrlX and start a project from fresh.
Thanks,
- Mark as New
- Bookmark
- Subscribe
- Mute
- Subscribe to RSS Feed
- Permalink
- Report Inappropriate Content
05-30-2022 08:34 AM
- Mark as New
- Bookmark
- Subscribe
- Mute
- Subscribe to RSS Feed
- Permalink
- Report Inappropriate Content
06-02-2022 08:05 AM
You don't need to disable the Axis in the Drive side, try changing your EtherCAT configuration and delete your Axis2 of XCD. I did it many times with my XCD/XMD
- Mark as New
- Bookmark
- Subscribe
- Mute
- Subscribe to RSS Feed
- Permalink
- Report Inappropriate Content
06-02-2022 07:51 PM
Thank you for the suggestion. I have a XCD and XMD connected on the network. the one motor not connected is on XMD. I could delete the the from IO configuration and transfer the configuration down to the core as you mentioned. then I assigned one axis with motion profile to the axes in motion. the status showed all in OP, but the LED on XMD was flashing red.
however when I tried to switch to the axes in ctrlX drive engineering after having all axes connected it showed an error message and didn't allow me to do anything with axes on XMD. the error message was "the connection to the indradrive could not be established", but the axes was scanned and downloaded to the core and EtherCat status showed all in OP. I don't know what else will cause this issue.
- Mark as New
- Bookmark
- Subscribe
- Mute
- Subscribe to RSS Feed
- Permalink
- Report Inappropriate Content
06-03-2022 07:35 AM
Oh! Sorry, I never tried this with ctrlX CORE as EtherCAT Master, I only use XM22 as EtherCAT master with ctrlX DRIVE.
Now coming the problem that you couldn't activate the Simulation mode, I suspect the existing configuration of the drive might be not allowing to Activate the Simulation mode.
- Take a backup - Save all the parameters
- Do Load basic parameter
- Configure the Encoders as shown below
- Then activate the Simulation mode and then try switching OM
- Mark as New
- Bookmark
- Subscribe
- Mute
- Subscribe to RSS Feed
- Permalink
- Report Inappropriate Content
06-08-2022 04:34 PM
Hello Uwe,
the parameter file didn't work on my demo. I did change the communication from sercos to EtherCat and it always did allow to switch the drive to PM mode.
now I got the motor repaired and I had all axes showed up correctly and referenced. there is one issue I haven't figured out that is two axes on the drive with core are in AB mode and two axes on XMD drive are in BB mode. it mentions S-0-0240.0.0 is for DC bus contrl, but it won't allow me to change. I haven't find a document on how to turn on the DC bus power for a XMD. is the S-240 has to be programed? I would like to think all axes should be able to be commissioned from the axes of webpage, but it doesn't work if a drive BB. can you please tell me how to turn the XMD into LB mode?
here is how power is configured.
here is DC bus status in drive with core
here is DC bus status in XMD drive.
Thanks,
- Mark as New
- Bookmark
- Subscribe
- Mute
- Subscribe to RSS Feed
- Permalink
- Report Inappropriate Content
06-09-2022 07:36 AM
By looking at your error message its clear that the parameter is Cyclically configured. So you can't change it directly on the Slave and it needs to be change at the Master side (Core)
- Mark as New
- Bookmark
- Subscribe
- Mute
- Subscribe to RSS Feed
- Permalink
- Report Inappropriate Content
06-14-2022 07:44 AM
Please have a look to the following How-To
in the developer community. Please follow these guidelines and you should be able to easily make your application work.
- Mark as New
- Bookmark
- Subscribe
- Mute
- Subscribe to RSS Feed
- Permalink
- Report Inappropriate Content
06-14-2022 02:25 PM
Thank you Uwe for that. I did find the same document and it is really good.