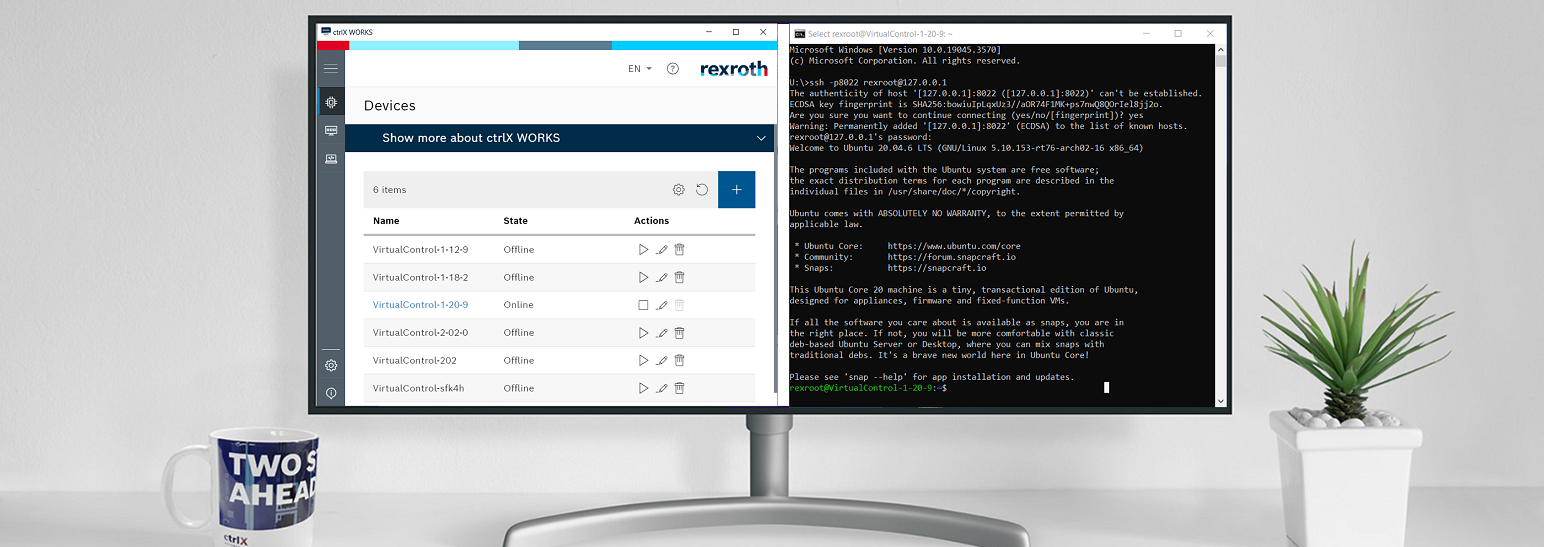- Subscribe to RSS Feed
- Mark as New
- Mark as Read
- Bookmark
- Subscribe
- Printer Friendly Page
- Report Inappropriate Content
This How-to refers to the procedure necessary to factory reset a ctrlX CORE X7. The official procedure is explained in this DOCU.
Prerequisites and equipment
- Having a ctrlX CORE X7 to be restored.
- An empty USB-stick (max 32 GB).
Procedure
Step 1: Partition the USB stick as GPT and format it as FAT32 on a Windows system
GPT (GUID Partition Table) is used in various computing environments where modern partitioning methods and support for larger storage devices are required. It is the common approach to partition the storage devices in systems using UEFI firmware, such as ctrlX CORE X7.
The procedure here described has been taken from the official Windows documentation here.
We plug in the device and start the Command Promp (CMD) in our Windows system as administrator. We need to proceeded with the following commands:
#start diskpart
diskpart
#list disk
list disk
#select the disk corresponding to the USB-Stick (our case disk 1)
select disk 1
#wipe it out
clean
#convert to GPT
convert gpt
Here is the output of the commands executed:
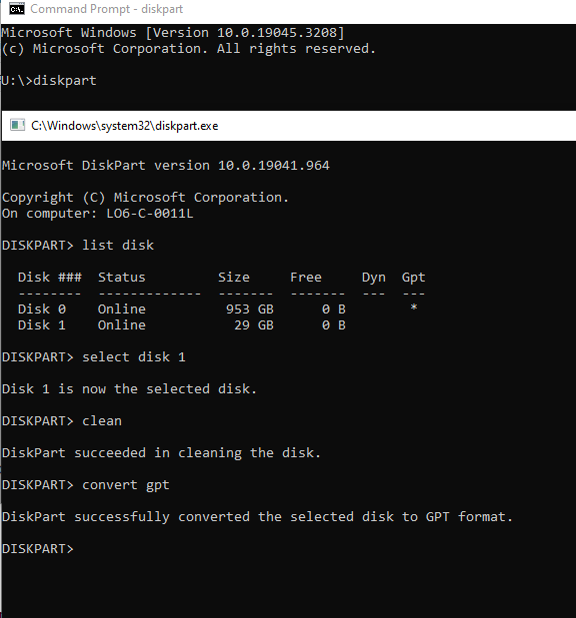
Now we have to create the FAT32 partition.
- Start the windows partition manager windows partition manager ("Create and format hard disk patitions")
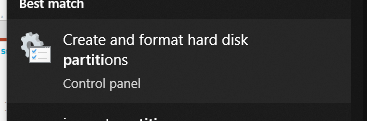
- Create new volume
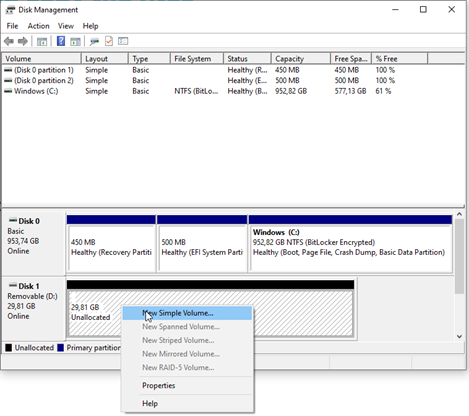
- Use FAT32 as filesystem (Windows allows this only for disks smaller than 32GB)
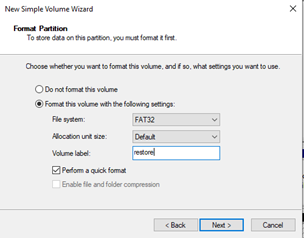
Step 2: Copy the files to the USB-stick and restore
Now we have to
- Download the files from the collaboration room
Collaboration room image, the version is just indicative
- Copy them inside the USB stick
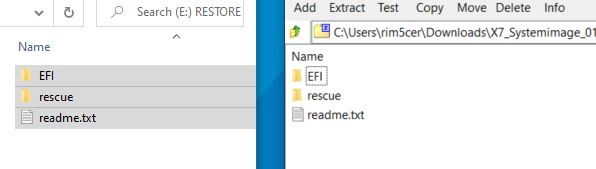
- Insert the stick directly or with an adapter into the XF01C port

- Reboot (plug out, wait, plug in)
Only necessary if BIOS Release CTL6R12 or earlier is installed on the ctrlX CORE X7.
Because of a known bug in the BIOS only USB 2.0 sticks works but they are not detected automatically as a boot device.
As a workaround:
- connect a keyboard to the ctrlX CORE
- press F7 (BIOS Boot Menu) during the boot → BIOS password dialog will open
it is not necessary to enter the BIOS password !!! - press CTRL + ALT + delete to reboot the ctrlX CORE X7
now the image update progress should start automatically from the USB stick