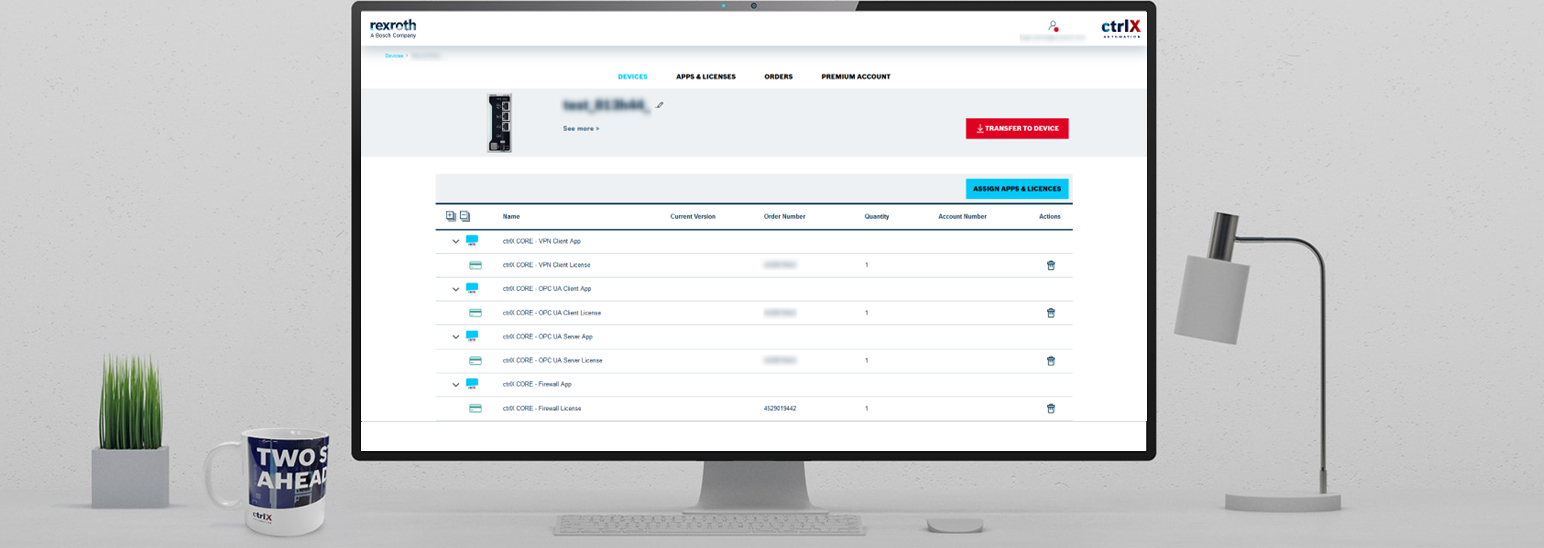- Subscribe to RSS Feed
- Mark as New
- Mark as Read
- Bookmark
- Subscribe
- Printer Friendly Page
- Report Inappropriate Content
Licensing Service requests, common questions and usefull tips around our licenses, e.g what is a license, where can I manage a license, how do I access my license, what is the Bosch Rexroth Licensing Center?
Service Request for ctrlX Device Portal
| Add/Remove User |
SUBMIT REQUEST
|
| Remove Licenses from Device |
SUBMIT REQUEST
|
| Claim Device |
SUBMIT REQUEST
|
| Transfer Licenses |
SUBMIT REQUEST
|
| New Device Certificate |
SUBMIT REQUEST
|
| New Account |
SUBMIT REQUEST
|
Quick links
What is a License?
A License is a Bosch Rexroth Product that can be purchased to be able to execute an app or dedicated app features. A license can be ordered like any other Bosch Rexroth product based on a material number. They can be bought via the ctrlX Store or any other purchasing channel from Bosch Rexroth AG. Of course, you can also contact our local sales representatives to purchase licenses.
For some apps only one license is available. For other apps we have a license that works for the basic functionality of an app and in addition, licenses that enable add-on functions. For example, more tags, more axes or additional features. In the ctrlX Store you can find an overview of all available options.
Where can I manage my Licenses?
All Licenses can be managed within the ctrlX Device Portal. For each order, a License Receiver on customer side is defined. After purchasing a license, the license receiver will receive an e-mail that the licenses are now available in the ctrlX Device Portal. In addition, this person will receive a Welcome Mail that will ask the recipient to register to gain access. This License Receiver then has access to every license under the company account.
On each ctrlX CORE Device, there is a License Manager. This is visible in the UI of the ctrlX CORE and is the place, where the capability response (license file) is uploaded. Here a check is done to verify that a license is on the device, so that apps can start.
How do I access my licenses?
Visit, ctrlx-deviceportal.boschrexroth.com/ and login. Be aware that you only have access, if your details were placed in the order or our service department has added you. Create a "Add User" Ticket at the top of the page. To find out who in your organization has access or request access you can contact our support hotline or email service.svc@boschrexroth.de. You will need your company name, customer ID and a valid company e-mail address.
What is the Bosch Rexroth Licensing Center?
It is our former platform which contains all your purchased app licenses and device IDs. Here you can assign your licenses to a device and activate them. Check the Quick Guide for a detailed description. Now we provide the ctrlX Device Portal.
How do others from my company access the licenses?
If you would like to add your colleagues to the account in the ctrlX Device Portal, please contact our service.svc@boschrexroth.de. We will need company name, customer ID, a valid company e-mail address, name and surname.
How do I activate my license?
To activate your license you must access the ctrlX Device Portal, then select the device via the serial number and select the button “Assign Licenses”. A list will appear with all available licenses your company has purchased. Select the number of Licenses you would like to add. For example, “1” ctrlX CORE – Firewall License. Then press save and you will be able to download the License file. This is the file you must upload to your ctrlX CORE in the Licensing UI.
How do I upload the capability response/ license file on my ctrlX CORE? (License file)
The capability response / license file is a .bin file that you can download in the ctrlX Device Portal via a device by activating your license. It contains all license information that you need to start your apps. The file only contains the licenses that you have mapped to the device. In the ctrlX CORE UI go to “SETTINGS” and “LICENSES” and click on the upload button. Via the World Symbol, you will be directed to the ctrlX Device Portal to the Device you are currently working on (Serial number).
Claim Device – Where is my Device?
All ctrlX COREs are registered automatically in your account in the ctrlX Device Portal. If you cannot find your device, start a "Claim Device" Ticket or contact our support hotline. Hhave your serial number ready. If you did not buy the device directly from a Bosch Rexroth entity you can claim your device to make it appear in your ctrlX Device Portal account.
The Digital Service Assistant App is also available to claim a Device. Download is available in the Google Play store or Apple App Store as well as in the ctrlX Store. Here you will be asked to login with your customer ID. Click on “register your product” Then scan or manually put in your serial number. Add a comment that you would like to claim this device in the ctrlX Device Portal.
Register a new Device
All ctrlX COREs are available in the Licensing Center. If you cannot find your Device, follow the Claim Device process. For other, non-ctrlX CORE devices such as Engineering PCs or ctrlX OS partner devices, please follow the setps below:
- Go the the ctrlX Device Portal or Licensing Center
- Go to the tab Devices and select Create Device / Register Device
- Provide a Name and a Device ID for your device
- Windows PC: Device ID must be UUID of the PC
- Device for ctrlX OS: See ctrlX OS documentation
- After enterging the required information, press save
Purchasing Licenses
Purchase licenses via the ctrlX Store or any other sales channel such as the Rexroth Store or your local sales. With the purchase of a license your company will receive an account in the ctrlX Device Portal where all devices and licenses (Entitlements) can be found. To access the licensing center please give the information of who from your company should receive access to the ctrlX Device Portal. Provide name, surname an email-address. This information will be placed in your order and you will receive a welcome mail and log in information as soon as the order is confirmed.
After the order has been confirmed you will receive a Software License Certificate e-mail, informing you, that the licenses you just purchased are now ready to be used.
Activating Licenses
Licenses can be activated in the ctrlX Device Portal. For this, the license must be added to the serial number (device ID) of your ctrlX CORE. Then you must download the capability response / license file. This file can then be uploaded to your device.
Usage and installation of Licenses
Offline case: Download the capability response file from the ctrlX Device Portal containing the licenses you mapped to your device ID (serial number). In the ctrlX CORE user interface, click on “SETTINGS”, then “LICENSES” and upload the capability response file via the arrow symbol.
Online case: Log into your ctrlX Core. Via the ctrlX CORE user interface, click on Settings, then licenses and the world symbol. That leads you to your device in the ctrlX Device Portal where you can map entitlements to your device and download the capability response file. The file can then be uploaded to your ctrlX CORE. Please note, that you need access to the ctrlX Device Portal. This can be enabled by our service team.
Check that the date and time of your ctrlX CORE is correct.
Removing Licenses
It is not possible for customers to remove licenses. Please contact our service or local sales to handle this for you. We have 24/7 Service hotline that can support you with this. You can also open a ticket via service.svc@boschrexroth.de. We will need your ctrlX CORE serial number.
Adding more Licenses later
If you or your company are a direct customer for ctrlX AUTOMATION at Bosch Rexroth you can request a user account. If you purchased a ctrlX CORE from a different company you can claim your device and order ctrlX App Licenses via our ctrlX Store or a Rexroth Sales employee.
Accessing the Licensing Center
If you or your company are a direct customer for ctrlX at Bosch Rexroth you can request a user account via our support mail at the top.
Service Cases
Contact Service Hotline & Helpdesk for all questions concerning help, troubleshooting and repair. Inhouse, in the field or remote, available 24/7
+49 9352 40 50 60
Transferring Licenses to a new Device /exchanging a device
Contact Service and they can remove licenses from one device and map them to the next device. This may be relevant if you have mapped the license to the wrong device or if your device is defect and you wish to reuse the licenses.
Removing Users from the Licensing Center
Contact our support mail or your local sales with the request to remove a user from your customer account in the Licensing Center. Name:
- Account ID (Customer number)
- Name and Surname of new user
- Email address of new user
- For safety reasons please also add someone of your organization in copy to confirm that we may remove you or the new user to your company account.
Claiming a Device in the Licensing Center
Contact our support mail or your local sales with the request to add a new user to your customer account in the ctrlX Device Portal.
Repair Case of ctrlX CORE with Licenses
If you send back a broken device in warranty time we can make the licenses available to you again in the ctrlX Device Portal. Out of warranty we will not be able to do this.
Exchange Case of ctrlX CORE with Licenses
In urgent cases we can send you a device that is licensed like the device you wish to return. After we receive the defective device, we will remove the licenses and they will be “exchanged” for the ones you received on the new device.
10-day Trial License
The 10-day Trial License is a Licenses that can be used for nearly all available apps in the ctrlX Store. It is valid for 10 days after downloading the license file in the ctrlX Device Portal. It is NOT allowed for productive usage and only for testing apps. After 10 days the functionality is prevented.
Each customer account receives three trial licenses and can request more under certain conditions. When the first three have been used, 3 more will appear.
Information for trial/time-based licenses
Time-based Licenses
Time-based Licenses are Licenses that are valid for a defined period of time. After the download of the capability response / license file in the ctrlX Device Portal, the time will start to count. In your ctrlX CORE UI you will see the expiration date of the licenses. After the time is finished, the license will disappear from your device. You can add a new time-based License to your device in the Licensing Center
Information for trial/time-based licenses

You must be a registered user to add a comment. If you've already registered, sign in. Otherwise, register and sign in.